
Sisu
Microsoft Exceli põhifunktsioon on luua tõhusad arvutustabelid, kuid rakendus võimaldab kasutajatel ka tabelite ja graafikute koostamist nendes töölehtedes sisalduvate andmetega. Excel pakub rohkem kui tosin kiiret graafikutüüpi, mis muudab pirukate ja veergude kaardistamise lihtsaks vaid mõne hiireklõpsuga. Neid saab isegi muuta, et luua kohandatud graafik, näiteks selline, mis sarnaneb elavhõbeda termomeetriga.
Juhised
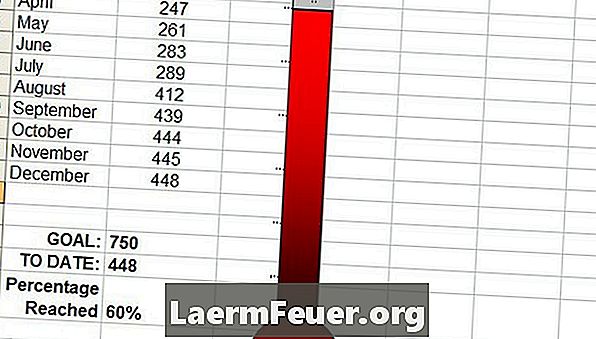
-
Ava tühi tööleht Excelis. Sisestage lahtritesse A1 ja B1 kahe veeru, näiteks "kuu" ja "Kokku kliendid" pealkirjad. Sisestage veergude lahtritesse vastavad andmed. Andmed peavad olema eesmärk.
-
Sisestage number, mida soovite veeru lõpus jõuda, ja sisestage lahtrisse jõudnud number sihtkoguse all, mis on number viimases lahtris.
-
Jäta lahtrite kogusumma alla ja sisestage valem, et määrata järgmises lahtris saavutatud protsent. Kasutage valemiribal soovitud koguse / koguse valemit. Näiteks võib valem olla: "= B17 / B16". Topeltklõpsake lahtrit, valige "Format cells", valige vahekaart "Number" ja valige "Percent".
-
Valige rakk protsentuaalse väärtusega. Klõpsake Excelis 2003 või varasemal nupul "Chart Wizard" ja valige rühmitatud veergude diagramm. Exceli hilisemates versioonides vali menüü "Insert" ja vali diagrammi tüüp. Diagrammi konfiguratsiooni 3. etapis minge vahekaardile "Telg" ja tühjendage väli "Kategooria (x)". Vahekaardil "Caption" tühjendage "Show Caption" ja valige "Data Labels" vahekaardil "Value". Klõpsake "Lõpeta".
-
Topeltklõpsake diagrammi veerul. Avaneb seeria andmevorming. Klõpsake nupul "Valikud" ja muutke "Vahemiku laius" väärtuseks "0". Minge "Mustrid" ja klõpsake "Täitke efektid". Vahekaardil "Gradient" valige kaks värvi, näiteks must ja punane, ning valige "Horisontaalne" varjutusstiilides. Muudatuste rakendamiseks ja akna sulgemiseks klõpsake kaks korda "OK".
-
Lohistage graafiku vasakut külge paremale, muutes graafiku õhemaks. Paremklõpsake diagrammi ja valige "Format Chart Area". Vahekaardil "Standardid" valige piirile ja piirkonnale "Ei". Muudatuste rakendamiseks klõpsake "OK".
-
Lisage diagrammi allosas olev automaatne kuju, valides selle suvandi Exceli 2000 kuni 2003 joonistusriba või hilisemate versioonide vahekaardil "Lisa". Paremklõpsake ringil ja valige "Format Shape". Täitke ringi samade gradientvärvidega, mida kasutatakse diagrammis.