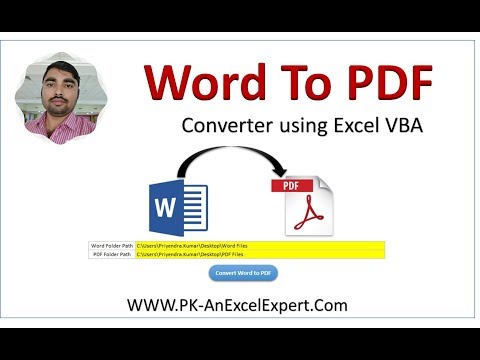
Sisu
Microsoft Word 2007 on varustatud Visual Basic for Applications (VBA) koodiredaktoriga, kus saate luua juhtelemente, mis võimaldavad teil täita funktsioone, mis ei oleks tavaliselt saadaval. Word 2007 abil saate Wordi dokumentide PDF-vormingus salvestamiseks kasutada VBA-koodi redaktorit. See võib olla kasulik, kui soovite oma aruandeid ja dokumente levitada muus vormingus kui ".docx", mida Word kasutab. Enne kui saate VBA-koodi kasutada PDF-vormingus dokumentide salvestamiseks, peate Microsofti tasuta lisandina lubama Microsoft Wordi PDF-vormingus toetuse.
Juhised

-
Avage Microsoft Word 2007. Klõpsake programmi paremas ülanurgas asuvat sinist spikri nuppu. Sisestage Wordi abikasti "pdf ja xps failivormingud" ja vajuta "Enter". Klõpsake väljundil "Printige, jagage ja kaitske faile PDF- ja XPS-vormingus".
-
Jaotises „Mida sa tahad teha?“ Klõpsake „Installige ja kasutage Microsofti salvestusfaili või XPS-i lisandmoodulit“. Allalaadimislehele minemiseks klõpsake linki „Salvesta PDF-i või Microsoft XPS-i lisandmoodul 2007 Microsoft Office'i programmide jaoks”. Sulgege Microsoft Word.
-
Klõpsake nuppu "Laadi alla". Salvestage fail arvutisse. Topeltklõpsake faili avamiseks. Klõpsake Microsofti tarkvaralitsentsi tingimuste litsentsi kasti. Klõpsake "Jätka" ja oodake, kuni installimine on lõpetatud.
Luba PDF-i toetus Wordis
-
Avage Microsoft Wordi dokument, mida soovite teisendada PDF-failiks. Klõpsake nuppu Office ja valige „Wordi valikud“. Selle lubamiseks klõpsake lindil vahekaarti „Kuva arendaja”. Klõpsake "OK".
-
Klõpsake "Arendaja". Klõpsake rühmas "Koodid" "Makrod". Tippige väljale "Makro nimi" väljale "Salvesta PDF-ile" või muule teie valitud nimele. Klõpsake nupul „Loo“.
-
Sisestage järgmised VBA-koodid või lihtsalt kopeerige ja kleepige need aknasse "Uus makro koodid": ActiveDocument.ExportAsFixedFormat OutputFileName: = ActiveDocument.Path & "&" ActiveDocument.Name & ".pdf", ExportFormat: = _
wdExportFormatPDF, OpenAfterExport: = False, OptimizeFor: = _ wdExportOptimizeForPrint, Range: = wdExportAllDocument, _ Üksus: = wdExportDocumentContent, IncludeDocProps: = Tõsi, KeepIRM: = Tõsi, _ Loo järjehoidjad: = wdExportCreateNoBookmarks, DocStructureTags: = Tõsi, _
BitmapMissingFonts: = True, UseISO19005_1: = False
-
Klõpsake menüü "Fail" ja klõpsake "Sulge ja naaske Microsoft Wordi".
-
Klõpsake vahekaardi "Arendaja" rühmas "Kood" "Makrod".Selle valimiseks klõpsake makro nimel (kui see pole veel valitud). VBA-koodi käivitamiseks ja Wordi dokumendi PDF-faili automaatseks salvestamiseks klõpsake "Run". Leidke faili PDF-versiooni leidmiseks kaust, kuhu Wordi dokument on salvestatud.
-
Avage kõik Wordi dokumendid, mida soovite PDF-failina salvestada. Klõpsake vahekaardil "Arendaja", klõpsake "Makroid" ja valige loodud makro nimi ja klõpsake "Käivita".
VBA-koodi loomine ja käivitamine
Mida sa vajad
- Microsoft Save PDF või XPS Extension