
Sisu
Video salvestamisel ei ole peaaegu midagi häirivat kui importimine oma redigeerimisprogrammi ja avastatakse, et vahemikus on kõrge helitugevus või muu heli. Õnneks on kőik raske töö pärast hea teada, et alati on võimalik "kohapeal kõik parandada". Et saada kõige rohkem filtreid ja valikuid oma heli parandamiseks, peate kasutama kvaliteetset redigeerimisprogrammi, nagu näiteks Final Cut Pro või Adobe Premiere Pro. Need juhised eeldavad, et video on juba redaktorisse imporditud ja lohistatud ajajoon.
Juhised
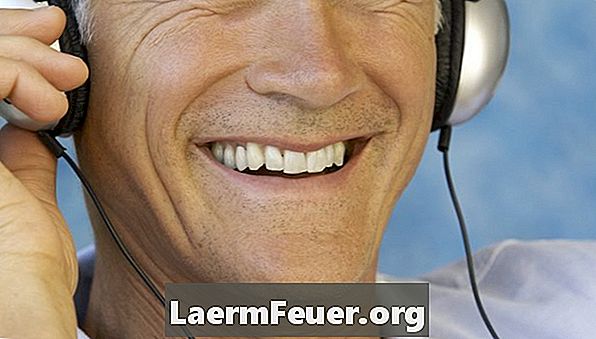
-
Klõpsake klipi, mida soovite reguleerida.
-
Klõpsake ekraani ülaosas asuvas menüüs "Efektid" ja seejärel klõpsake "Audiofiltrid" ja "Low Pass".
-
Valige saadaolevate filtrite loendist "AULowPass".
-
Vaadake "Filter" menüüd, mis ilmub. Lohistage sageduse slaidiriba väiksemale arvule. See vähendab kõrget helitugevust, ilma et see mõjutaks madalat tooni.
-
Eelvaate uus heli, asetades kursor rajale ja vajutades tühikuklahvi. Kuulete helisignaali, sest heli ei esitata, kuid saate öelda, kas kõrgsageduslik müra on kadunud.
-
Valige menüüst "Sequence", seejärel "Render All" ja seejärel "mõlemad", et muuta oma ajajoonele uus efekt.
Final Cut Pro
-
Liigutage heli SoundBoothile, mis on osa Premiere'ist, valides parandatava heliraja. Klõpsake "Redigeeri" ja "Redigeeri Adobe Soundboothis".
-
Tõstke esile heli osa, mis sisaldab ainult kõrget helitugevust, ilma muude helisideta.
-
Klõpsake ülemises menüüs "Protsessid" ja seejärel "Pildista müra printimine".
-
Valige "Use Captured Noise Print". See eemaldab kõrge helitugevusega heli näidisheli.
-
Heliriba kuulamiseks klõpsake "Eelvaade". Nüüd saate heli salvestada. Salvestatud muudatused kajastuvad automaatselt teie videol Premiere ajajoonel.
Adobe Premiere
Mida sa vajad
- Final Cut Pro või Adobe Premiere Pro