
Sisu
See võib olla lihtne ja kiire ülesanne luua silt, mida olete joonistanud ja mida soovite müüa. Kõik, mida vajame, on vähe oskusi ja arvutioskusi.
Juhised

-
Lihtsaim viis oma etiketi loomiseks on leida tasuta veebisait. Enamik neist mallidest nõuab Adobe Acrobati, Adobe Photoshopi või Adobe InDesigni kasutamist; nende programmide tasuta versioonid või prooviversioonid leiate aadressilt Adobe.com.
-
Parim soovitatud mudel on 48hourprint.com (vt fondid). Klõpsake lihtsalt väikese faili ikoonil ja avaneb uus dialoog. Klõpsake nupul "Ava" ja seejärel järgmises kastis "Jah", võimaldades failil Photoshopis avada.
-
Mall avaneb Photoshopis ja sisaldab 48hourprint.com logo. Te arendate logo ja panete selle selle malli peale.
Malli leidmine
-
Protsessi järgmine samm on luua logo, mida kasutate oma brändi jaoks. Kui teil on see juba olemas, kasutate seda järgmises osas. Vektori logo loomiseks kasutage programmi Adobe Illustrator. Võite valida ainult teksti kasutamise või kujutise manustamise. Selle juhendi jaoks on soovitav välja töötada lihtne logo, mis koosneb teie riietusliini heledast värvist tumeda taustal.
-
Avage mall ja klõpsake menüüs vahekaardil "Fail". Valige kuvatavast menüüst "Salvesta kui". Ilmub dialoogiboks. Nimeta mall ümber ja salvestage see nii, et uued muudatused on uue nime all. See tagab, et teil on tulevikus kasutamiseks selge plaan. Selle juhendi jaoks loote Photoshopi programmi mallil otse logo.
-
Kogu ristküliku valimiseks kasutage käskude paletil olevat käsku "ristkülikukujuline telgitööriist". Mine menüüribale ja vali "Muuda" ning klõpsa ilmuvast menüüst "Täida valik". Ilmub uus dialoogiboks. Te peate muutma "esiplaani värvi" valitud värviks. Ilmub uus dialoogiboks, mis võimaldab valida enda valitud värvi. Klõpsake "OK".
-
Nüüd, kui olete taustavärvi valinud, on aeg luua oma brändi nimi tekstitööriista abil. See on teie tööriista paletil ja sellel on ikoonil täht "T". Valige see tööriist ja looge tekstikast, lohistades tööriista ühest nurgast eelnevalt tehtud kasti läbimõõdu vastasesse nurka. Nüüd valige menüüpiirkonna all olevate logode kirjatüübist font. Selle juhendi puhul on valitud font Segoe Prindi suurusega 48 pt, kusjuures lõik on tsentreeritud. Lõiku suurus ja joondus on mõlemad fondimenüüst paremal.
Märgistuse näide
-
Nüüd, kui teie logo on valmis, peate tegema märgistuse "puurimise". See on osa sellest pildist, mis läbistatakse riietele kinnitamiseks. Ringi loomiseks kasutage oma tööriistapaleti kuju tööriista. Vormide tööriist on noolenööri all ja on tavaliselt ruut. Klõpsake seda ikooni ja saate kuju muuta. Asetage kursor kohale, kuhu soovite kärpida. Selle juhendi jaoks tsentraliseerisin vormi märgendi vasakule poole. Hoidke "Shift" klahvi klaviatuuril, vajutades samal ajal hiire vasakut nuppu; Soovitud suurusega ringi loomiseks lohistage hiirt. Kui olete ringi teinud, vabastage hiire nupp ja nupp "Shift". Nüüd on teil silt.
Näide puurimisringiga märgist
Logo loomine
-
Minge menüüribale ja salvestage fail uue nimega. Peate tagasi menüüsse ja valima "Print". Ärge printige sildi, kui te tavaliselt teisi dokumente prindite; selle asemel muutke oma printeri valikut menüüs „Adobe PDF“. See salvestab teie faili PDF-failina, mis on enamikule trükiteenustele kõige nõutavam formaat. Soovi korral saate faili salvestada CD-le või pöidla draivi, et printida graafikule. Paluge neil printida suurele printerile ja maksta hea kvaliteediga paberi eest. Samuti võite proovida ja printida kodus. Kui soovite, veenduge, et teil on hea printer, lõikelaud, pliiats ja punch.
-
Et paigutada printeri etikett mitmele sildile ühel lehel, peate avama alla laaditud InDesigni prooviversiooni. Minge menüüribale ja vali "File" ja vali "New document". Hoidke 22 cm x 27 cm (või 8,5 tolli x 11 tolli) seadet ja kasutage ristküliku raamit, mis on ruut, mille keskel on X, et luua kõrge ristkülik. Pärast ristküliku loomist mine tagasi menüüriba ja vajuta "File" ning vali kuvatavast menüüst "Place". Leidke fail, mille olete salvestanud PDF-failina, ja klõpsake "OK".
-
Pilt ei täida kasti esimesel katsel õigesti. Te peate kasti servad tõmbama nii, et see sobituks teie silti praeguse kujuga, jättes ühtegi valget ruumi. Pärast seda tehke paremklõps pildil, valige "Kopeeri" ja kleepige see uuesti. Tehke seda veel kaks korda, et saada neli identset pilti. Jagage need võrdsetes ruumides pildi keskosa all ja salvestage fail. Nüüd peate minema tagasi menüüriba ja valima "File"> "Export". See loob PDF-faili, mida saate koju printida.
Kujutises jagatakse mitu märgist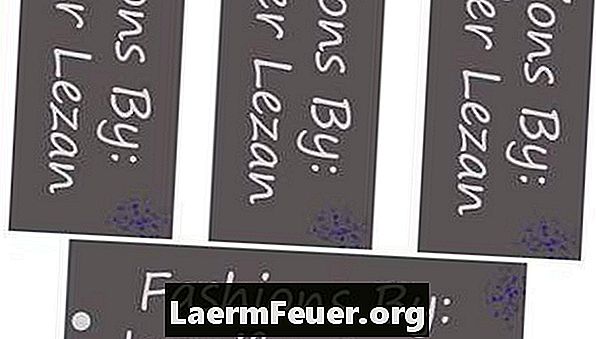
Sildi printimine
-
Koguge oma lõikeriistad, sealhulgas pliiats, lõikelaud, joonlaud ja klambrid. Asetage paberilehed üksteise peale ja klammerdage need klambrite abil ülemisele ja alumisele küljele, veendumaks, et need kõik asetatakse üksteise peale. See tagab, et paberid ei liigu lõikamise ajal, põhjustades etikettide nihkumise allolevatele lehtedele.
-
Asetage paberid lõikelaua külge ja kasutage pliiatsit juhisena, lõigake parem serv. Korrake, kuni kogu tühja paberi osa on eemaldatud. Korrake seda sammu mõlemal küljel, vajadusel klammerdage uuesti.
-
Ärge unustage kasutada joonlauda sirgjoonena ja lõigata täisnurga all servast üles ja alla. Kasutage seda mõlema käega, et veenduda, et lõikamine on täpne. Olge selles töö osas eriti ettevaatlik, kuna see on kõige ohtlikum. Kui te ei tunne end mugavalt pliiatsiga välja lõigates, kasutage tavalisi käärleid. Servad ei tundu täiuslikud, kuid neid saab lõigata. Pärast seda, kui kõik sildid paberist välja lõigatakse, kasutage oma löögipakki etikettide riputamiseks kasutatava asukoha kinnitamiseks. Kasutage oma toodete etikettide kinnitamiseks juhtmeid või plastikust sidemeid.
Märgiste lõikamine
Mida sa vajad
- Paberkandjal 22–27 cm
- Printer või juurdepääs printimisteenustele
- Adobe Acrobat
- Adobe InDesign
- Adobe Photoshop
- Interneti-ühendus
- Joonlaud
- Lõikamislaud
- Stylus
- Klambrid