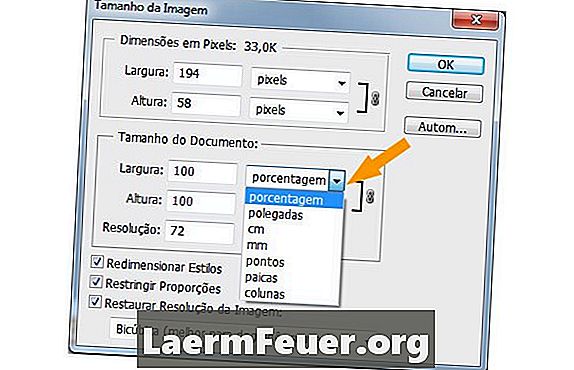
Sisu
Adobe InDesign lihtsustab plakatite, brošüüride, infolehtede, ajakirjade ja paljude teiste materjalide paigutuse ja kujundamise protsessi. Enamik projekte sisaldab tõenäoliselt graafikat ja peate need leheküljele õigesti sobitama. Kujutise suuruse muutmine on üsna lihtne protsess, kui te mõistate esmalt kujutise põhistruktuuri. Pilt või graafika koosneb sisust ja piirist või raamist. Iga osa peab olema sõltumatult suurusega, kasutades "Valik" ja "Otsevalik" tööriistu. Siin on juhend Adobe InDesigni piltide suuruse muutmise kohta.
Juhised
-
Avage Adobe InDesignis uus dokument ja lisage dokumendile pilt. Avage menüü tööriistaribal "Fail" ja valige "Koht ...". Avage kaust, kuhu salvestatav pilt salvestatakse. Pilt ilmub kursori kõrval ja seda saab hiirega lohistada. Kujutise asetamiseks lehele klõpsake üks kord.
-
Klõpsake tööriista "Valik" (must nool) abil diagrammi. Ekraanile ilmub sinine piir kaheksa suuruse muutmise käepidemega (väike valge ruut). Klikkige ühel punktist ja lohistage soovitud suurus. Hoides nuppude nihutamisel all klahvi "Shift", säilitatakse pildi proportsioonid. Te ei pruugi kogu pilti vaadata, kui muudate piiri, muutes selle algsest pildist väiksemaks.
-
Klõpsake tööriista "Otsevalik" (valge nool) abil diagrammi. Ilmub punane piir kaheksa suuruse muutmise käepidemega. Klõpsake ühte neist ja lohistage piiri, kuni pilt on soovitud suurus.
-
Jätkake sisu ja piiri suuruse muutmist, kuni pilt kuvatakse soovitud kujul. Kui soovite, et ainult üks osa graafikust oleks nähtav, jätke serv väiksemaks kui pilt ja liigutage seda, kuni kuvatakse ainult soovitud osa. See lõikab pildi. Kui soovite pildi ümbruses ruumi jätta, jätke see piiri suuremaks kui sisupiir.
Kuidas
- Saate muuta pildi suurust, alustades piirist või selle sisust. Tellimus ei ole oluline.
- Kiire viis, kuidas piiritleda sisuga täpselt, on tööriista „Selection” (sinine ääris) kaudu topeltklõpsuga nurgade ühele suuruse muutmise käepidemele.
Mida sa vajad
- Arvuti
- Adobe InDesign