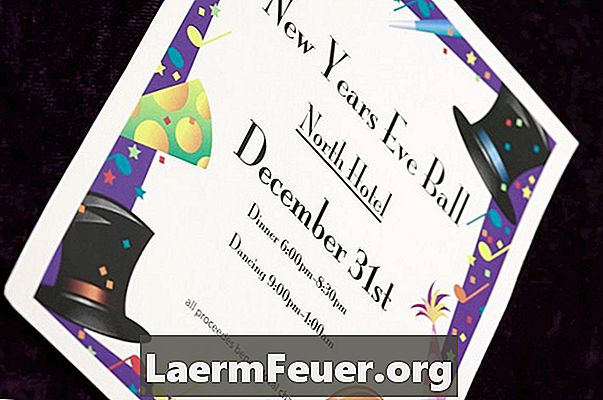
Sisu
Kui mõni tähistamine on lähedal, looge isikupärased kutsed, et teie külalised tunneksid end teretulnud ja pidu tunnevad. Microsoft Word pakub teie kutse kohandamiseks mitmesuguseid fonte ja graafikat. Sisestage oma partei teemale sobiv lõikepilt, et printida kutseid kiiremini ja ökonoomsemalt, kui printeris on tavaline paber. Enne Wordi avamist kirjutage ja redigeerige kogu tekst tühjal lehel, et säästa aega oma arvutis.
Juhised

-
Paberi ja pliiatsiga märkige kutse üksikasjad: teema, asukoht, kuupäev, kellaaeg ja teie nimi. Kinnitage kinnituseks oma telefoninumber ja e-posti aadress ning vastuse kuupäev.
-
Keerake leht ümbriku külge.
-
Avage volditud leht, et näha, kus klapp asub. Hoidke seda lehte järgmiste sammude jaoks võrdlemiseks lähedal.
Partei andmed
-
Avage Microsoft Word.
-
Klõpsake käsuribal vahekaardil "Insert" ja seejärel klõpsake "Text Box" tekstigrupis. Kursori muutmiseks sümboliks "+" klõpsake "Joonista tekstikasti". Klõpsake ja lohistage Wordi dokumendis, et määrata tekstikasti suurus partei üksikasjade seadmiseks.
-
Klõpsake vahekaarti "Kodu" ja seejärel klõpsake valikul Fontide grupp teie valitud fondi. Näiteks klõpsake kasti "Fontide" pealkirja "Calibri Light" ja seejärel nuppu "Italic (Ctrl + I)". Klõpsake loodud tekstikasti ja tippige tekst. Lõikegrupp sisaldab joondamisvalikuid, mis aitavad teil teksti keskele või vasakule.
-
Klõpsake vahekaarti "Lisa" ja seejärel klõpsake dokumendi paremal pool asuva paneeli avamiseks "Clip Art".
-
Valige teie poolega seotud objekt või teema. Klõpsake meediumifailide tüüpide valikul. Valige suvand "Sisesta Office.comi sisu". Näiteks otsige "kook", klõpsake tulemuste tüüpide loendis "illustratsioone" ja klõpsake seejärel pisipiltide vaatamiseks võrgus "Go".
-
Klõpsake ja lohistage valitud pilt dokumendile. Piltide suuruse muutmiseks lehel klõpsake piiridel. Klõpsake ja lohistage pilt soovitud asendisse. Tekstikasti liigutamiseks klõpsake seda, hoidke hiirt üle piiri, et muuta kursori neljaks nooleks, ja seejärel klõpsake ja lohistage uude asukohta. Võimalik, et peate muutma teksti murdmisvalikut, et lohistada seda dokumendis täpselt kuhu soovite. Paremklõpsake pildil, valige "Text Wrap" ja vaadake erinevaid valikuid, kuni saate pildi soovitud asendisse panna. Seda saab teha ka vahekaardil Pilditööriistad.
-
Kutse vaatamiseks vajutage "Ctrl-P". Vajutage nuppu "Prindi", et printida eelnevalt kasutatud skeemile kutse malli. Otsustage elemendid, mida soovite muuta. Näiteks, kui pilt on kortsus või serva liiga lähedal, asetage see ümber. Salvestage lõppdokument.
-
Prindi teine katse. Keerake kutse ja vajadusel muuda dokumenti uuesti. Vastasel juhul printige kutse, mida soovite saata.
Illustratsioonid
Mida sa vajad
- Pliiats
- Ühised lehed
- Ümbrikud