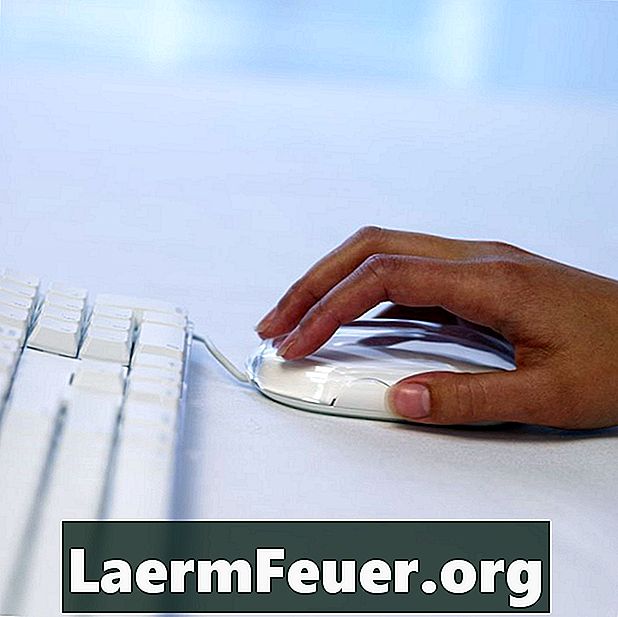
Sisu
Kui kasutate oma andmete organiseerimiseks Microsoft Exceli arvutustabeleid, võite aeg-ajalt sisestada oma andmebaasi järjekorranumbrid. Tavapärased numbrid on järgmised: esimene, esimene, teine, teine, kolmas, kolmas ja nii edasi. Järjestuste arvu genereerimiseks on Exceli töölehe tööriistaribal olemas konkreetsed valemid, mida saate sisestada "fx" asemel.
Juhised

-
Avage uus Microsoft Exceli tööleht. Kursor ilmub lahtrisse A1.
-
Sisestage oma loendarvude loend lahtritesse "A1", "A2", "A3" ja nii edasi. Nagu järgnevas näites:
A1: 15 A2: 10 A3: 56
-
Asetage kursor lahtrisse "C1".
-
Kleebi "C1" järgmisesse valemisse:
= A1 ja IF (AND (MOD (A1, 100)> = 10, MOD (A1, 100) <= 14), "º", VALI (MOD (A1, 10) +1, "º", "º" º "," º "," º "," º "," º "," º "," º "))
Näete "A1" kardinaalset arvu, mis on 15, jõuab järjekorranumbriga "C1, mis on" 15º ".
Veenduge, et selle valemi kopeerimisel ja kleepimisel ei ole pilte enne tühiku "CHOOSE" ja "CHOOSE" valimise järel tühikuid. Kui valemis on ruumi, siis see ei toimi korralikult.
-
Klõpsake "C2" rakul. Kleepige valem uuesti, aga asendage kõik "A1-d", mida leiate "A2" -ga. Asetage oma kursused järgmisesse lahtrisse. Näete "A2" põhinumbrit, pöörates järjekorranumbri "C2".
-
Klõpsake "C3" rakul. Kleepige valem uuesti, aga asendage "A1", mida leiad, "A3". Asetage oma kursused järgmisesse lahtrisse. Näete "A3" kardinaalset arvu, muutes järjekorranumbri "C3".