
Sisu
Sertifikaate kasutatakse selleks, et tunnustada, et inimene on erialal või erialal silma paistnud. Tunnistuse tunnustamine klassiruumis üliõpilastele, vanemate keskuste vabatahtlikud, spordimeeskonna liikmed või ettevõtte töötajad näitavad jõupingutuste tunnustamist. Sertifikaadi loomine Microsoft PowerPointis on lihtne viis auhinna kujundamiseks ja isikliku puudutuse lisamiseks.
Juhised
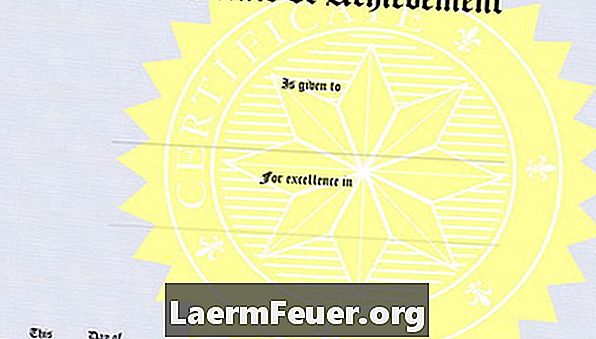
-
Avage Microsoft PowerPoint 2010 (saab kasutada varasemat versiooni, lihtsalt kohandage juhiseid). Ülemises menüüs kuvatakse sõnad, mis algavad sõnaga "File". Kõigi nende sõnade klõpsamisel esitab see uue menüü, mis asub ülemise menüü all. Alusta klõpsates ülemisest menüüst "Main". Vali slaidi jaoks tühi lõuend, klõpsates "Main" menüüs "Layout" ja valides "Blank Screen".
-
Klõpsa ristküliku ikoonil ("Peamenüü" all), mis asub automaatse kujunduse kastis, ja joonistage ekraanile ristkülik täpsete mõõtmistega, mida soovite sertifikaadil olla. Paremklõpsake ristkülikul, mille värvi muutsite. Klõpsa värvile ja proovige erinevaid värve, asetades hiire värvile. Klõpsa soovitud värvi leidmisel.
-
Loo sertifikaadi päis. Klõpsake "Lisa", "WordArt". Valige stiil, mida soovite kasutada, tekstikast ilmub ristkülikus, mis ütleb "Sinu tekst siin". Klõpsake selle sees ja sisestage pealkiri, näiteks "Tunnistussertifikaat". Asetage kasti ristküliku ülaosale, klõpsates ristil ja lohistades selle ülevalt.
-
Klõpsake väljaspool pealkirjakasti, kuid siiski ristküliku sees. Sisestage sertifikaadi saaja nimi ja vajutage klaviatuuril "Enter". Tippige sertifikaati kirjeldavasse lahtrisse lõik. Paremklõpsake lõigu lõpus, kui soovite muuta teksti teksti, värvi või suurust. Pärast iga lause vajutamist vajutage klahvi "Enter", et liigutada lõiget ülespoole, kuna Word 2010 asetab keskse teksti automaatselt ristkülikusse.
-
Lisage pilt või lõikepilt, klõpsates menüüs "Lisa" menüüs "Clip Art" või "Image". Vali soovitud objekt ja aseta see dokumendile klõpsates ja lohistades. Pildi suuruse muutmiseks või muutmiseks paremklõpsake objekti.
-
Lisage allkirjajoon, klõpsates menüüs "Lisa" menüükäsuga "Tekstikast". Klõpsake ja lohistage tekstikasti, kuhu soovite sertifikaadile allkirja panna. Paremklõpsake tekstikasti sees, et valida fond, suurus ja värv. Sisestage sertifikaadi allkirjastaja nimi, näiteks "Ettevõtte omanik".
-
Ringi lisamiseks allkirjastamiseks klõpsake menüüs "Põhiline" olevas reas "Automaatne vorming" rida. Klõpsake ja joonistage joon otse allkirja pealkirja kohal, muutes selle piisavalt suureks, et isik allkirjastada.
-
Salvestage dokument, klõpsates programmi ülaosas asuval disketikuval või klõpsake menüüs "Fail" nuppu "Salvesta". Printige sertifikaat, klõpsates menüüs „Fail” menüü „Prindi“. Pärast dokumendi salvestamist saate nime muuta ja printida uuesti, kui annate sama sertifikaadi mitmele inimesele.
Mida sa vajad
- Printer
- Microsoft PowerPoint 2010 (või varasem)