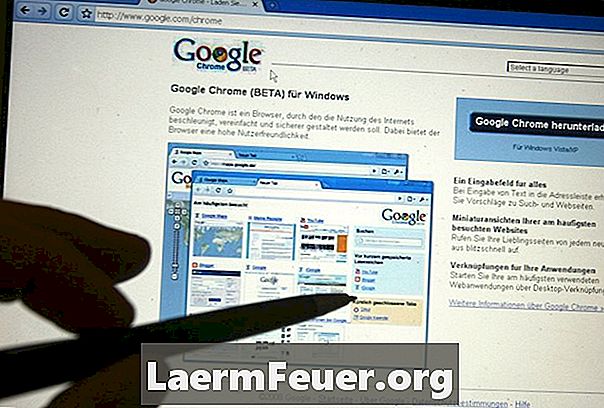
Sisu
Chrome'i 13 käivitamisega on Google kasutanud brauseris funktsiooni "prindi eelvaade". Chrome kuvab selle ekraani automaatselt printimisel kasutatava käsuga. Saate reguleerida oma brauseri prindisätteid: valida uus printer, valida, millised leheküljed printida, muuta lehekülje suunda ja säilitada printeri värvi tint.
Juhised

-
Sirvige Google Chrome'i selle lehe jaoks, mida soovite printida. Klõpsake ekraani paremas ülanurgas asuvale mutrivõtmeikoonile ja valige "Prindi". Avaneb prindi eelvaate ekraan. Akna paremas servas näidatakse, kuidas praegune lehekülg prinditakse.
-
Klõpsake rippmenüüd "Sihtkoht" kõrval ja valige printer, mida soovite kasutada.
-
Kogu veebilehe printimiseks klõpsake "All" raadionuppu "All" või klõpsake selle all olevat nuppu, et printida kindel leht või lehekülgede rühm. Sisestage lehekülje numbrid, mida soovite raadionupu kõrval asuvale väljale printida, kasutades sellist vormingut nagu "1", "1, 4, 5" või "1-5".
-
Lehekülje täiendavate eksemplaride printimiseks klõpsa sümbolile „Kopeeri“.
-
Kui soovite printida mõlema lehe mõlemale küljele ja teil on seda funktsiooni toetav printer, klõpsake nuppu, et kontrollida "kahepoolset" kasti.
-
Trükitud lehekülgede orientatsiooni reguleerimiseks klõpsake "Orientatsiooni" kõrval olevat "Portree" või "Maastik" raadionuppu.
-
Klõpsake "Värvid" või "Must ja valge" raadionuppu "Värvid" kõrval, et näidata, kas soovite lehekülje värvi printida.
-
Lehe printimiseks klõpsake nuppu "Prindi".
Kuidas
- Google Chrome 13-l on võimalus luua PDF-faile veebilehtedelt. Klõpsake printimise eelvaate ekraanil liugurit "Sihtkoht" ja valige selle funktsiooni kasutamiseks "Print to PDF".