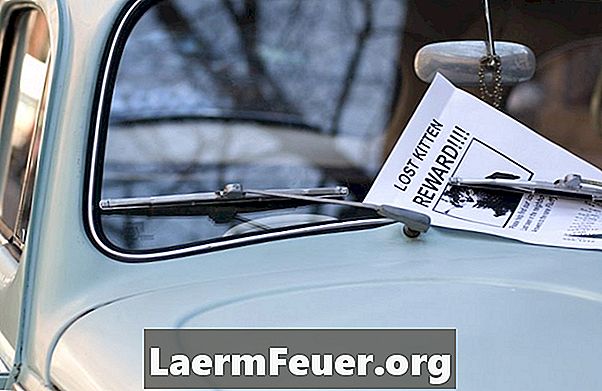
Sisu
Te säästate aega ja raha, kui teete Photoshopis oma brošüüre. Ainult lihtsa seadistamisega saate lisada oma teksti ja pilte, et edendada midagi autode müügist koosolekule. Kahepoolne brošüür on kaks korda efektiivsem, rohkem teavet kui ühe leheküljega brošüürid. Brošüürid on lihtsad viisid, kuidas teavitada oma publikut oma ettevõttest ja teenustest. Võimalus reklaamida oma sündmusi oma loomingulise ilusa brošüüriga annab teile tähe töö ja annab teile väärtusliku oskuse oma CV-sse lisada.
Juhised

-
Avage Photoshopis uus dokument. Määrake suurus "Letter", standardne 21,5 cm 27,9 cm, RGB värvirežiim ja resolutsioon 118,1 pikslit cm kohta.
Teie brošüüri standardne suurus võimaldab teil kasutada oma kodus printerit (Ryan McVay / Photodisc / Getty Images)
-
Looge marginaale, klõpsates ja lohistades joonlauajuhikuid dokumendi parempoolses ja ülaservas. Juhi avamiseks, kui see pole nähtav, tippige "Control" + "r" ("Mac" käsureal + "r"). Kodu- või kontoriprinterile printimiseks lohistage juhikud ühe tolli kaugusel dokumendi servadest. Professionaalseks printimiseks küsige prindihaldurilt, millised marginaalid on vajalikud.
-
Avage tööriist "Allikas" ja valige allikas. See peaks olema kaugelt selge ja loetav, see tähendab, et see ei ole liiga üleliigne. Valige oma teksti värv, et täiendada lisatud pilti või sõnumit. Näiteks kui teil on müügiks autost foto, saate fonti kombineerida auto värviga. Sisestage pealkiri vihiku ülaosas ja vajutage sisestamise lõpetamiseks klahvi "Enter".
Valige brošüüri pealkirja jaoks selge, loetav font (Fotod.com/Photos.com/Getty Images)
-
Avage foto või muu pilt oma brošüürile Photoshopis. Lohistage see oma brošüürisse. See kuvatakse oma kihil. Nüüd saate selle suurust muuta, kasutades "Free Transform" tööriista, vajutades "Control +" klahve.Hoidke Shift-klahvi pildi suuruse säilitamiseks suuruse muutmise ajal. avada valik "Kihiefektid", kus saate oma pildi esiletõstmiseks varju lisada efekte.
-
Lisage oma brošüüri põhiteema kirjeldamiseks rohkem teksti. Kas soovite motiveerida inimesi tegutsema või lihtsalt teavet andma? Kasutage tööriista "Tekst", et paigutada väiksema teksti oma brošüüri alla. Hoidke see lihtne ja kergesti loetav. Kui tööriist "Tekst" on aktiivne, klõpsake ekraani ülaosas asuvate tööriistavalikute ikoonil "Loo kootud tekst". Selles osas saate valida valikud, näiteks kaared ja kõverad, et lisada tekstile atraktiivne efekt.
-
Looge oma brošüüri jaoks teine külg, minnes menüüsse "Pilt" ja valides suvandi "Duplicate". Avaneb dialoogiboks, mis võimaldab uue dokumendi nime. Klõpsake "OK" ja avaneb teie esimese dokumendi täpne koopia. Kustutage juba olemasolev tekst ja pilt.
-
Proovige gradiendi kihti brošüüri teisel poolel või jätkake sama mudeliga esimesel küljel. Lõpeta oma brošüüri teine külg sobiva tekstiga, piltidega ja vajadusel kontaktandmetega.
-
Salvesta mõlemad kahepoolsed dokumendid. Neid saab printida otse Photoshopist ja tõmba oma paber teisele küljele või salvestada need ühe ".pdf" kahe lehekülje dokumendina, mis on tõenäolisemalt vajalik professionaalseks printimiseks.
Kuidas
- Proovige printida vihik ise paksema paberi abil, et vältida paberi teise poole nägemist.
Teade
- Kui plaanite brošüüri professionaalselt trükkida, veenduge enne dokumendi seadistamist, et saite printeri spetsifikatsioonid nagu marginaalid.
- Kui prindite brošüüri ise, hoiduge suurte värvide või kaldenurga aladest. Kodu või kontori printeril võib olla raske neid pilte korralikult printida.