
Sisu
Exceli proovide tööriista abil saate luua kindla populatsiooni juhuslike numbrite loendi. Näiteks võib numbri loendist sisestada määratud populatsioonina ja anda käsk nii, et Excelis genereeritakse viie juhusliku võitnud numbri nimekiri elanikkonnas. Proovivahend võib genereerida ainult arvandmetest juhusliku valimi, kuid numbrilistes nimekirjades on igale numbrile võimalik määrata erinev väärtus, et genereerida juhuslikult andmeid, näiteks juhuslikke nimesid konverentsi osalejate nimekirjast.
Juhised
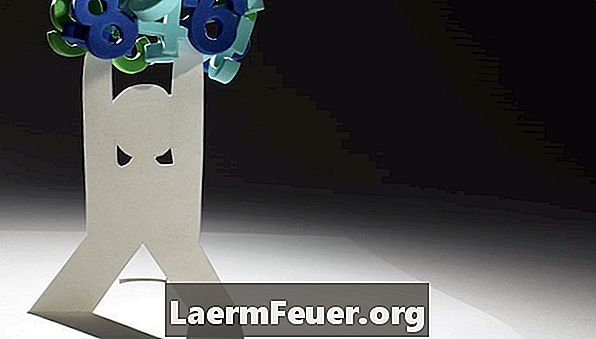
-
Määrake arvandmete variatsioon Exceli töölehel, kus soovite juhuslikku valimit luua. Näiteks genereerige esimeses veerus näidatud arvudest 1 kuni 10 juhuslik valim lahtrites A1 kuni A10.
-
Klõpsake Exceli ülaosas olevat vahekaarti "Andmed" ja klõpsake rühmas "Analüüs" "Andmete analüüs".
-
Klõpsake loendis "Analüüsitööriistad" "Proovivõtmine" ja seejärel klõpsake "OK". See näitab väikest akent nimega "proovivõtmine".
-
Klõpsake punasel noolenupul "Input Range" jaotises "Input Range". See vähendab proovi akna üheks veeruks, kuhu saate sisestada erinevaid andmeid.
-
Klõpsa ja hoidke hiire vasakut nuppu selle andmevahemiku ülemises vasakus lahtris, kust soovite juhusliku valimi luua. Näiteks klõpsa ja hoidke all vasakut nuppu lahtris A1.
-
Lohistage hiir parempoolsesse alumisse lahtrisse andmevahemikus ja seejärel vabastage hiire nupp. See näitab näidisaknas populatsiooni sisaldavaid lahtreid. Näiteks lohistage hiirt lahtrisse A10 ja vabastage. Excel näitab näidisaknas "$ A $ 1: $ A $ 10".
-
Klõpsake näidiste aknas punast noolenuppu, et laiendada selle algsele suurusele ja näidata teisi valikuid.
-
Klõpsake proovi akna jaotises "Proovivõtumeetod" nuppu "Juhus" ja sisestage proovide arv, mida soovite Excelis genereerida kasti pealkirjaga "Proovide arv". Näiteks klõpsa "Random" nupule ja tippige lahtrisse "10".
-
Klõpsake jaotises "Väljundi valikud" nuppu "Uus tööleht", et öelda, et Excel paneb teie proovi uude töölehele.
-
Klõpsake "OK". Excel genereerib juhusliku valimite nimekirja ja loetleb need uue töölehe veerus koos esimese prooviga lahtris A1. Selles näites loetleb Excel uue töölehe lahtrites A1 kuni A10 juhuslikud arvud vahemikus 1 kuni 10.
Kuidas
- Samal ajal võite klõpsata nupul "Väljundi vahemik" ja määrata variatsioon, millele soovite Exceli juhuslike proovide asetamist.
- Igale arvule saab määrata väärtuse, sisestades selle väärtuse nime, näiteks iga numbri kõrval olevasse lahtrisse.
Teade
- Kui te ei saa 2. etapis andmetöötluse tööriistadele juurde pääseda, peate võib-olla installima „Analüüsi tööriistakasti”. Klõpsake Exceli ülemises vasakus nurgas asuvat Microsoft Office'i nuppu. Klõpsake "Excel Options" ja seejärel "Add-Ins". Valige kastis "Halda" "Exceli lisandmoodulid" ja seejärel klõpsake "Mine". Valige "Add-Ins" lahtris "Analysis ToolPak" ja klõpsake "OK". Seejärel installib Excel tööriista, mis on siis kasutatav.