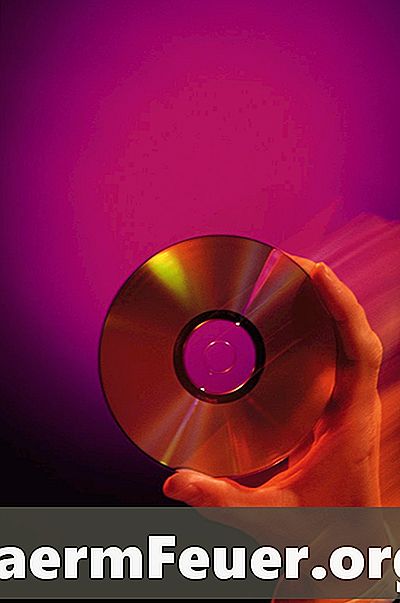
Sisu
Virtualiseerimise valdkonnas on palju taasesitusprogramme. Näited: VMware, Citrix, Parallels ja Microsoft. VMware ja Citrix on kaks populaarset virtualiseerimise pakkujat. Kui liigute VMware'ist Citrix XenServerile, on viimasel protsess, mis võimaldab teisendada VMware virtuaalse masina XenServeriks. Enne konversiooni alustamist veenduge, et teil on juurdepääs nii virtuaalsetele masinatele, mida soovite teisendada, kui ka Citrix XenServeri programmil. Enne esimese virtuaalse masina teisendamist peaksite tundma ka Open Virtualization Format (OVF).
Juhised

-
Logige sisse virtuaalsesse masinasse, mida soovite teisendada Citrix XenServeriks.
-
Klõpsake "Start" ja sisestage otsinguribale "add or remove". Valimiseks valige loendis "Programmide lisamine või eemaldamine".
-
Pärast seda, kui programmiloend on täidetud, rõhuta VMware tööriistad ja vali "Eemalda".
-
Avage menüüst Start menüü VMware Workstation ja valige "VM", "Snapshot" ja seejärel "Snapshot Manager". Valige iga hetktõmmis ja kustutage.
-
Luba Windowsi funktsioon Automount. Avage operatsioonisüsteemis Windows vahetu käsk, sisestades "Start" menüü otsinguväljale "käsk". Valige loendist "Command Prompt".
-
Avage Windows Explorer, vajutades samaaegselt Windowsi klahvi ja "E" klahvi ning sirvige kausta, kus virtuaalse masina fontfailid asuvad. Seejärel kustutage .mf fail, kui see on olemas.
-
Käivitage veebibrauser ja navigeerige lehele "VMware.com". Laadige alla ja installige OVT käsurea tööriist.
-
Klõpsake nuppu Start ja sisestage "cmd". Vajutage samal ajal klaviatuuri klahve "Ctrl", "Shift" ja "Enter". Teil palutakse suurendada administraatori juurdepääsuõigusi, et käivitada virtuaalse masina konversiooni käsk.
-
Käivitage järgmine käsurea käsurida: "[kus tööriista asukoht on paigaldatud] [virtuaalse masina nimi] [uue laiendiga virtuaalmasina uus asukoht]" virtuaalse masina asukoht uue laiendiga]}. "
Näiteks "D: VM Windows 7vmx G: Win7Conv Wind7.ovf". Käsuaknas ilmub ketta edenemise tähis.
-
Avage XenConvert utiliit, mis on saadetud XenServeriga, menüüst Start.
-
Valige vastavalt "Open Virtualization Format (OVF) pakett" ja "XenServer". Klõpsake "Next".
-
Liikuge hiljuti konverteeritud OVF-paketile ja valige "Verify Content" ja "Verify Author".
-
Lisage sobivad väljad: "Hostname", "User Name" ja "Password".
-
Valige "Convert". Seejärel olete edukalt teisendanud virtuaalse masina VMware Workstationist XenServeriks.