
Sisu
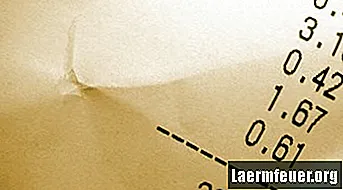
Pole harvad juhud, kus andmekogumi miinimum- ja maksimumväärtused erinevad oluliselt sama komplekti teistest väärtustest. See "vahe" vähendab andmekogumi keskmise statistilist täpsust. Täpsust saate suurendada, kui keskmistamisel välistada kõrgeimad ja madalaimad väärtused. Õnneks pole enne Microsoft Excelis keskmistamist vaja väärtusi käsitsi sortida väiksematest suurimateni. Minimaalse ja maksimaalse väärtuse saate Exceli valemi abil automaatselt kustutada.
Samm 1
Sisestage Exceli arvutustabeli veergu andmed, mille keskmise soovite leida. Andmete sisestamise järjekord pole oluline.
2. samm
Kopeerige järgmine valem:
= (SUM (piirkond) -MAX (piirkond) -MIN (piirkond)) / (COUNT (piirkond) -2)
3. samm
Kleepige see valem tühja lahtrisse.
4. samm
Tõstke valemis esile "andmevahemiku" esimene eksemplar ja asendage see valemi osa andmevahemikuga. Näiteks võite asendada "andmevahemik" tekstiga "A1: A10", kui lahtrid A1 kuni A10 sisaldavad andmekogumit.
5. samm
Asendage ülejäänud "andmevahemiku" eksemplarid andmevahemikuga.
6. samm
Arvutuse tegemiseks vajutage samaaegselt klahve "Control", "Shift" ja "Enter". Andmete keskmine, välja arvatud kõrgeim ja madalaim väärtus, kuvatakse samas lahtris.