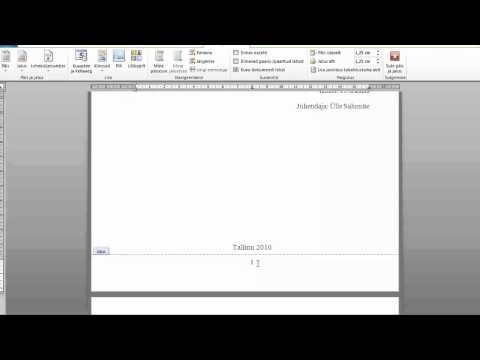
Sisu
- Heleduse ja kontrastsuse reguleerimine
- Samm 1
- 2. samm
- 3. samm
- 4. samm
- 5. samm
- 6. samm
- Läbipaistvuse korrigeerimine
- Samm 1
- 2. samm
- 3. samm
- 4. samm
- 5. samm
- 6. samm
- 7. samm
- 8. samm
- 9. samm
- 10. samm

Microsoft Word on suurepärane tekstitöötlusprogramm, mille abil saate dokumentidesse mitte ainult pilte lisada, vaid ka neid elementaalselt muuta. Kui soovite Wordi dokumendis pilti värvida, on kaks võimalust: lihtsalt reguleerige heledust ja kontrastsust, muutes need tumedamaks või heledamaks, või reguleerige läbipaistvust, muutes piltide taustaelemendid nähtavaks.
Heleduse ja kontrastsuse reguleerimine
Samm 1
Käivitage Word ja avage dokument, mida soovite muuta.
2. samm
Sisestage soovitud pilt, klõpsates vahekaardil "Lisa" ja seejärel jaotises "Illustratsioonid" nupul "Pilt", kus pääsete juurde soovitud failile. Dokumendi sisestamiseks klõpsake pilti.
3. samm
Selle valimiseks klõpsake pilti. Vahekaardid "Pilditööriistad" ja "Vorming" kuvatakse akna ülaosas Office'i lindi kõrval.
4. samm
Klõpsake vahekaarti "Vorming".
5. samm
Klõpsake jaotises Kohanda rippmenüüd "Heledus" või "Kontrastsus".
6. samm
Valige soovitud seade. Saate heledust ja kontrastsust suurendada või vähendada. Kui hõljutate kursorit ühe valiku kohal, muudetakse pilti ajutiselt ja see pakub efekti eelvaadet.
Läbipaistvuse korrigeerimine
Samm 1
Käivitage Word ja avage dokument, mida soovite muuta.
2. samm
Klõpsake vahekaarti "Lisa" ja seejärel nuppu "Kujundid". Ilmub rippmenüü.
3. samm
Sisestage kujund, mida kasutatakse pildi paigutamiseks. Enamasti kasutatakse ristkülikut menüü jaotisest "Põhikujud", kuigi saab kasutada ka muid valikuid.
4. samm
Kuju joonistamiseks klõpsake ja lohistage dokumendis. Täpne suurus pole praegu oluline; seda saab hiljem hõlpsasti reguleerida.
5. samm
Valige kuju. Akna ülaosas kuvatakse vahekaardid Joonistustööriistad ja Vorming. Valige vahekaart Vorming, kui Word ei valinud seda automaatselt.
6. samm
Klõpsake jaotises Kujundusstiilid rippmenüül "Kuju täitmine" ja valige "Pilt".
7. samm
Valige soovitud pilt ja klõpsake nuppu "Ava". Pilti kuvatakse AutoShape'is, kuigi see on venitatud ja vormitud.
8. samm
Klõpsake vahekaardi Formaat jaotise Kujundusstiilid paremas alanurgas hüpiknuppu. Avaneb aken "Format AutoShape".
9. samm
Automaatkuju läbipaistvuse muutmiseks liigutage kursorit suvandil Läbipaistvus, mis omakorda muudab sellesse sisestatud pildi läbipaistvuse. Kursori kõrval olevasse kasti saate sisestada ka protsendi.
10. samm
Tehke AutoShape'is kõik muud vajalikud kohandused. Kui te ei soovi, et pildil oleks ümbritsetud piir, klõpsake ala "Rida" nupu "Värv" kõrval oleval rippmenüül ja valige "Värve pole". Kui soovite pildi õigeks kuvasuhteks seada, nii et selle suuruse muutmisel see ei deformeeruks, avage uuesti aken "Format AutoShape" ja märkige vahekaardil "Suurus" märkeruut "Fikseeri kuvasuhe".