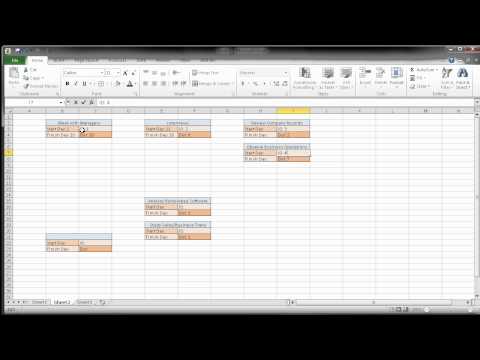
Sisu
- Projekti sammude loomine
- Samm 1
- 2. samm
- 3. samm
- 4. samm
- 5. samm
- 6. samm
- 7. samm
- 8. samm
- 9. samm
- Tekstikastide ühendamine
- Samm 1
- 2. samm
- 3. samm

PERT / CPM on projekti diagramm ja ka vooskeem, mida kasutatakse projekti erinevate etappide tuvastamiseks. See tehnika ühendab programmi hindamise ja tehnika ülevaatuse diagrammi ning kriitilise tee meetodi diagrammi. PERT-skeemi abil illustreeritakse projekti halvimat, parimat ja kõige tõenäolisemaid juhtumeid algusest lõpuni. See võib illustreerida ka projekti konkreetseks kuupäevaks valmimise tõenäosust. CPM-diagramm, nagu nimigi ütleb, näitab projekti läbimise teed või samme.Microsoft Exceli abil saate luua PERT / CPM-diagrammi, kasutades tekstikaste ja joonistustööriistu, mis on väga sarnased projektihaldustarkvaraga toodutele.
Projekti sammude loomine
Samm 1
Avage Excel ja looge uus arvutustabel. Klõpsake vahekaarti "Lisa", valige "Tekstikast". Iga tekstikast tähistab projekti sammu.
2. samm
Asetage kursor dokumendi vasakule küljele, hoidke hiirenuppu all ja lohistage seda tekstikasti loomiseks diagonaalselt.
3. samm
Klõpsake tekstikasti sees ja sisestage tekst, et tuvastada see projekti algusena ja kuupäev, kui see on saadaval. Valige tekst ja vormindage see vastavalt soovile, klõpsates vahekaardil "Kodu" ja kasutades fondi fondi fondivalikuid.
4. samm
Selle valimiseks klõpsake tekstivälja äärel, selle kopeerimiseks vajutage klahvi "Ctrl-C" ja seejärel "Ctrl-V", et koopia dokumendile lisada. Klõpsake tekstikasti äärisel ja lohistage see esimesest kastist vasakule. Parima stsenaariumi korral tõstke tekst esile ja sisestage projekti teise etapi üksikasjad.
5. samm
Uue tekstikasti kleepimiseks vajutage klahvi "Ctrl-V". Muutke tekst kolmandaks sammuks ja lohistage see teisest kastist vasakule. Jätkake kastide lisamist, kuni olete projekti lõpule viinud.
6. samm
Kaaluge täiendavate sammude sisestamist, mis võivad teie projekti jaoks olla vajalikud. Näiteks kui loote kliendile veebisaiti, võivad bänneri muudatused või kliendi soovitud struktuurimuudatused tähendada täiendavaid samme, näiteks uue hostimise leidmine või uue domeeninime ostmine.
7. samm
Kleepige dokumenti veel üks tekstikast, vajutades klaviatuuril nuppu "Ctrl-V". Märgistage kast protsessi ühe täiendava sammuna ja asetage see kahe faasi alla, mille vahel see võib olla. Lisage uusi samme, mida projektis võib vaja minna, lisades uued tekstikastid.
8. samm
Tehke skeemil kõige tõenäolisem sündmuste ahel. Klõpsake selle tooli igal tekstiväljal, hoides nende valimiseks all klahvi "Ctrl". Klõpsake nuppu "Format" ja valige "Drawing Tools", klõpsake "Shape Outline". Valige nende tekstikastide piirideks värv, näiteks sinine, et tuvastada need kõige tõenäolisema stsenaariumina. Muutke tekstikasti ääred punaseks igal sammul, mis võib projekti lõpuleviimist häirida.
9. samm
Lisage iga sammu eeldatavad lõpukuupäevad, tippides need igasse tekstikasti. Igal kastil võib olla kolm kuupäeva. Tõstke esile kuupäevad, mis järgivad kõige tõenäolisemat sündmuste ahelat, ja muutke fondi värv siniseks. Parima stsenaariumi korral kasutage musta ja halvimal juhul punast.
Tekstikastide ühendamine
Samm 1
Klõpsake vahekaarti "Lisa" ja seejärel nuppu "Kujundid". Kujude galerii avatakse. Valige üks joonekujudest, millel on nool. Kasutage sirgjoont otse horisontaalselt üksteise kõrval asuvate tekstikastide jaoks. Teiste kohal või all asuvate tekstikastide jaoks kasutage kaldus joont.
2. samm
Klõpsake esimese kasti serval, kus soovite rea algust, seejärel lohistage rida teise tekstikasti servani, kus soovite selle lõppu.
3. samm
Kõigi tekstikastide ühendamiseks ja sündmuste tee illustreerimiseks ühest objektist teise korrake samme 1 ja 2.