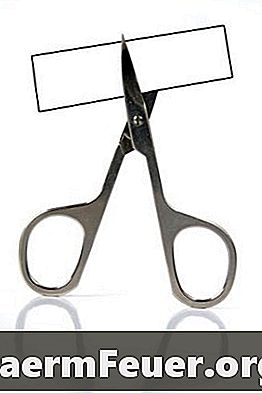
Sisu
Adobe PDF-dokumendi loomiseks olete ühendanud failid mitmest allikast, kuid teie lehed ei ole ühesugused. Pole probleemi üldse. Saate hõlpsasti õppida kasutama kärpimisvahendit PDF-lehekülje suuruse määramiseks või mitme lehekülje suuruse korraga muutmiseks.
Juhised

-
Avage oma Adobe PDF-dokument ja veenduge, et leht, mida te lõikate, ilmub dokumendipaanile.
-
Avage täiustatud redigeerimise tööriistariba, klõpsates "Tööriistad" ja seejärel "Edasijõudnud redigeerimine". Valige "Show Advanced Editing Toolbar".
-
Klikkige kärpimisvahendil. Klõpsake ja lohistage hiirekursorit lehel, et joonistada ristkülik selle ala peale, mida soovite säilitada.
-
Liiguta hiirt valitud ala peale. Topeltklõpsake kursori muutumisel luukist noole. Avaneb dialoogiaken "Crop Pages", kus kuvatakse valitud ala pisipilt ja kasti "Show All Boxes".
-
Kasutage üksuste loendit, et muuta oma lõikamise suurust.
-
Muutke lehekülje suurust, kasutades menüüs loetletud eelseadistatud suurusi või määrake kohandatud suurus. Lõikamisvalik on lehekülje keskel.
-
Sulgege dialoogiboks, klõpsates "OK". Lõikamise ja suurusega lehe tulemused ilmuvad dokumendipaanil ja lehekülje pisipildil.
Lõika Adobe PDF-i leht
-
Avage oma Adobe PDF-dokument.
-
Kasutage "Command" ja "Click", et valida mitu pisipilti paneelides Pages.
-
Klõpsake "Valikud" ja "Kärbi lehti ...".
-
Valige üksused ja reguleerige marginaale dialoogiaknas "Crop Pages".
-
Järgige eelmise lõigu samme 7 ja 8.
Kärbi mitu PDF-i dokumenti Adobe PDF-dokumenti
Kuidas
- Rakenduses Acrobat 8 saate uues suuruses lehel muuta lõikamisvaliku asukohta, kirjutades XOffset ja YOffset väärtused.
- Dialoogi Crop Pages avamise alternatiivne meetod on valida lehekülje pisipilt (või leheküljed), mis tuleb kärpida lehel Pages. Seejärel klõpsa "Options" ja "Crop pages ...".
- Sentimeetrite ühikute muutmine punktideks võimaldab trimmitava ala määratluses suuremat kontrolli.
Teade
- Klõps nupul „Redigeeri“ ja „Tühista” ei lase lõikamist tagasi. Dokumendi viimase versiooni juurde naasmiseks peate valima "File" ja "Revert".