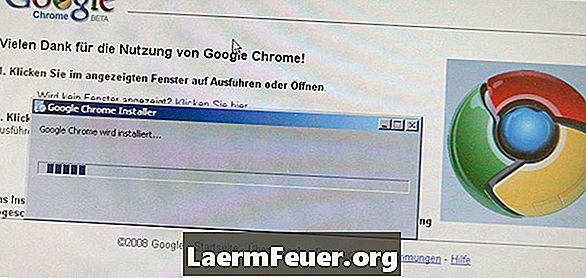
Sisu
Veateade "Oh, ei!" Google Chrome'i brauser näitab, et veebileht on lakanud töötamast. "Värskenda" nupule klõpsates või teisele veebilehele navigeerimisel korrigeeritakse seda viga sageli, kui viga "Ah, ei!" igal veebisaidil kuvatakse Google Chrome'i keerulisemad probleemid. Selle probleemi lahendamiseks lülitage Chrome'i laiendused ükshaaval välja, lülitage viirusetõrje tarkvara ajutiselt välja, skaneerige oma süsteem ja kui viga ei kao, ehita oma Chrome'i kasutajaprofiil uuesti üles.
Juhised
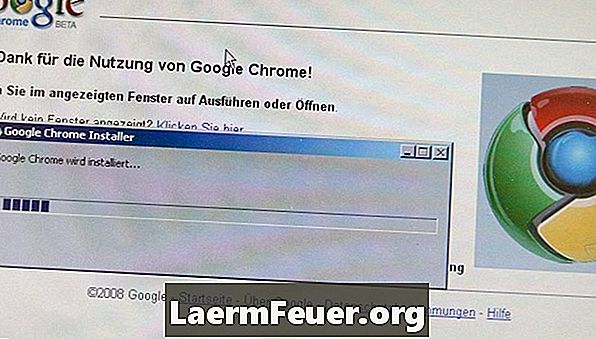
-
Keela Chrome'i laiendused. Laienduses võib tekkida viga, mis põhjustab Chrome'i kuvamise teate "Oh, ei!". Klõpsake Chrome'i akna paremas ülanurgas asuvale mutrivõtmeikoonile, klikkige tööriistade kohal ja klõpsake avanevas menüüs "Laiendused". Klõpsake iga laienduse all olevat nuppu "Keela" ja sulgege seejärel laienduste aken. Proovige avada veebileht, kui viga "Ah, ei!" ei kuvata, üks probleemidest põhjustab laiendusi. Aktiveerige laiendused ükshaaval ja avage pärast iga laienduse lubamist veebileht; kui leiate vea põhjustanud laienduse, klõpsake nuppu "Uninstall".
-
Lülitage ajutiselt välja viirusetõrje ja tulemüür. Mõned pahavara-vastased programmid võivad tekitada konflikte Google Chrome'iga, põhjustades sõnumi "Oh, ei!" Kui kuvatakse veebilehe laadimisel proovivõtmine, siis eemaldage see programm ja installige mõni muu õelvara vastane tarkvara.
-
Skannige arvuti pahavara vastu. Viirused ja muu pahavara võivad häirida Chrome'i juurdepääsu Internetile. Laadige alla ja installige pahavara programm, nagu AVG Free, Microsoft Security Essentials või ESET NOD32, ja seejärel käivitage täielik süsteemi skaneerimine.
-
Loo uus kasutajaprofiil. Kui muud lahendust ei toimu, võib teie Chrome'i kasutajaprofiil olla rikutud. Sulgege Chrome, seejärel avage menüü Start ja klõpsake „Arvuti“. Sisestage aadressiribale "% localappdata%" ilma jutumärkideta ja vajutage "Enter". Avage kaust "Google", seejärel topeltklõpsake "Chrome" ja "User Data". Paremklõpsake kausta "Varundamine" ja valige suvandite menüüst "Rename". Tippige "Default Backup" ja vajutage "Enter", seejärel käivitage uus kasutajaprofiili loomiseks Chrome.
Teade
- Uue Chrome'i kasutajaprofiili loomine eemaldab kõik teie lemmiksaidid ja muud kohandatud seaded.