
Sisu
- Juhised
- Tekstide ja fotodega lehtede loomine
- Eelvaade, salvestamine ja eksportimine
- Töötamine kihtidega
- Teksti importimine
- Master leht
- Lõiku stiil
- Kuidas
- Mida sa vajad
Adobe InDesign on arvutitarkvara, mis võimaldab teil välja töötada projekte nii trükkimiseks kui ka kirjastamiseks. InDesign pakub teile mitmeid võimalusi. Selles saate luua kutseid, visiitkaarte, ajakirju või isegi ajalehtede ja raamatute lehti. Hiljem saate failid eksportida PDF-failina ja saata need printimiseks.
Juhised

-
Avage Adobe InDesign. Valige menüüst Fail ja dokument New.
-
Valige dokumendis dokumendi seaded, määrake lehekülje suurus, veergude arv ja lehekülje marginaalid. Klõpsake nuppu OK. Luuakse leht. (Saate hiljem lisada rohkem lehti, valides menüü Paigutus ja klõpsates lehel Leheküljed ning seejärel Lisa leht või Lisa leheküljed).
-
Valige tööriistaribalt Tüüp tööriist (T) ja looge lõuendil tekstikast.
-
Lisage oma tekst kasti sisse. Lehekülje ülaosas saab muuta atribuute, näiteks fondi, suuruse ja juhtimise joondamise.
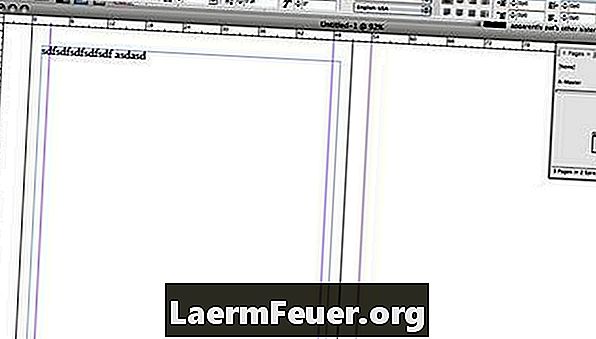
Atribuutide seadistamine -
Sisestage pilt, valides tööriistaribalt ruudukujulise tööriista (M) ja luues oma pildi jaoks soovitud suurusega ristküliku.
-
Kui ristkülik on valitud, minge menüüsse Fail, siis Asukoht ja liikuge oma pildile. Programmi ülaosas asuvale tööriistaribale saate oma fotole ka piiri lisada.
-
Navigeerige menüüsse Object (Objekt), seejärel täitke ja reguleerige sisu proportsionaalselt, nii et teie pilt sobib täielikult kasti. Pildi suurust saab reguleerida, tõmmates ühe selle nurkadest, hoides all CTRL + Shift + valik (Shift + valik + Apple).
-
Navigeerige tööriista Outline Text, mis asub aknas Window, Outline Text. Valige oma pildi esiletõstmisega soovitud teksti pakendi tüüp. Selles etapis saate valida ka pildi ümber.
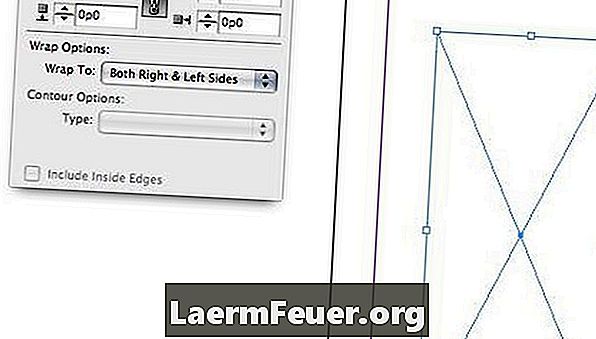
Põhitekst
Tekstide ja fotodega lehtede loomine
-
Eelvaate oma faili klõpsates W-klahvi.
-
Salvestage fail lõpetades menüüsse Fail ja valides Salvesta. Fail salvestatakse INDD-failina, mida saab avada ainult Adobe InDesigniga.
-
Ekspordi fail menüüsse Fail ja valides Ekspordi. Valige failivormingu tüüp, näiteks PDF, ja vajutage "Salvesta".
Eelvaade, salvestamine ja eksportimine
-
Liigutage elemente kihtide abil edasi-tagasi. Mõelge igale elemendile võileiva osana. Kõik tükid langevad erinevatesse kohtadesse ja katavad üksteist.
-
Taustade lisamiseks looge ruut Rectangle tööriistaga. Valige tööriistaribalt selle värv.
-
Saada eelmises etapis tehtud ristkülik, minnes menüüsse Objekt ja valides Korralda ja Saada tagasi.
Töötamine kihtidega
-
Kui soovite teksti kirjutada, looge siin tekstikast
-
Salvestage tekstifail DOC, RTF või TXT failina teises programmis.
-
Navigeerige menüüsse Fail ja valige valitud ekraanil üksus, kus pole valitud objekti.
-
Liikuge tekstifaili ja valige OK. Kursor näeb välja nagu tekst, mis on selle kõrval ujuv.
-
Klõpsake 1. etapis loodud tekstikasti. Tekst imporditakse tekstikasti.
Teksti importimine
-
Kasutage põhilehekülge, et luua kindla väljanägemisega standardlehti.
-
Klõpsake aknas Leheküljed aknas Ava ja valige Leheküljed.
-
Valige menüüst Pages (Leheküljed) menüü Options (Suvandid). See asub akna paremas ülanurgas.
-
Valige põhileht ja sisestage oma lehe nimi.
-
Valige, kui palju lehti soovite oma põhilehel näha.
-
Lisage selliseid elemente nagu logo, päised ja leheküljenumbrid. Need elemendid luuakse uuesti igale leheküljele, millele põhileht on rakendatud.
-
Samuti palutakse teil määrata pealehe tüüp, kui see on olemas, mida soovite muuta, et luua uus leht.
Master leht
-
Teksti kiireks vormindamiseks kasutage lõike stiile.
-
Looge uus lõikstiil, minnes programmi vasakul pool asuvale tööriistaribale nupule Stiilid.
Lõiku stiil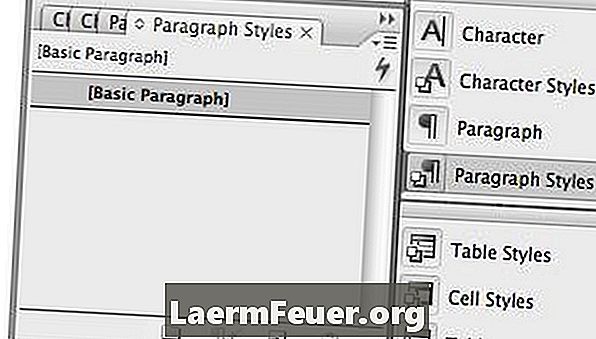
-
Valige menüü ülemises paremas nurgas suvandite loendi nupp ja valige Uus lõik stiil.
Uus paragrahvi stiil
-
Reguleerige akna stiilide sätteid uue lõike jaoks. Siin saate muuta oma fondi suurust, stiili, värvi ja isegi lüüa mütsid ning reguleerida sidekriipsu ja põhjendusi.
-
Sisestage kindlasti oma lõike stiil ja klõpsake OK, kui olete valmis.
-
Kasutage tekstivahendit (T), et valida mõned sõnad, mida soovite vormindada. Valitud sõnadega klõpsa uue lõigu stiili loomisel.
Lõiku stiil
Kuidas
- InDesign on keeruline programm, millel on palju funktsioone ja võimalusi. Vaadake allpool olevatest lisaressurssidest mõned veebisaidid, mis pakuvad rohkem nõuandeid ja trikke.
Mida sa vajad
- Adobe InDesign