
Sisu
- Adobe Reader või Acrobat
- Samm 1
- 2. samm
- 3. samm
- 4. samm
- 5. samm
- 6. samm
- Adobe InDesign
- Samm 1
- 2. samm
- 3. samm
- 4. samm
- Microsoft Word
- Samm 1
- 2. samm
- 3. samm
- 4. samm
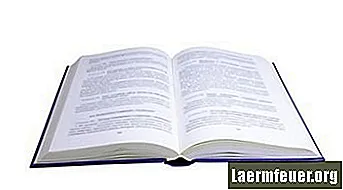
Raamatute printimine näib olevat keeruline ülesanne, mis tuleks jätta ainult printeritele, kuid õigete programmide abil saate raamatute printimise seadistada otse oma koduarvutist. Kui teil on vaja luua mis tahes tüüpi brošüür, näiteks programmeerimine või kutse, on printimise e-raamatu vormindamine samuti lihtne. Lihtsaim ja odavaim viis on Adobe Readeris PDF-vormingus brošüüri loomine, mille saab tasuta alla laadida. Samad reeglid kehtivad Adobe Acrobati täisversiooni kohta. Muu raamatute printimise tarkvara sisaldab Adobe InDesignit ja Microsoft Wordi.
Adobe Reader või Acrobat
Samm 1
Avage arvutis Adobe Reader või Acrobat.
2. samm
Looge või avage olemasolev PDF-dokument, mille kavatsete raamatuna printida. Lehti ei pea ümber korraldama, vaid tellige need nii, nagu neid lugeda tuleks. Programm vormistab brošüüri teie jaoks.
3. samm
Klõpsake menüüd "Fail", seejärel nuppu "Prindi". Veenduge, et printer oleks juba arvutiga ühendatud ja paberiga täidetud.
4. samm
Valige dialoogiboksi „Prindi” menüüst „Lehe käitlemine” „Lehe skaala”. Valige "Brošüüride printimine". See funktsioon korraldab PDF-i lehed, nii et kui prinditud lehed on pooleks volditud, tellitakse raamatu lehed õigesti.
5. samm
Tehke menüüs "Brošüüri alamhulk" valik vastavalt teie printeri tüübile. Peate raamatu printima lehe mõlemale küljele. Valige "Duplex", kui teie printer toetab dupleksprintimist, mis toimub siis, kui printitakse paberi mõlemad küljed korraga. Muul juhul valige "Ainult esikülg". Niipea kui klõpsate nuppu "Prindi", prindib Adobe ainult lehe esilehed. Klõpsake nuppu "Prindi".
6. samm
Kui teie printer ei toeta dupleksprintimist, pöörake prinditud lehed ümber. Pange need tagasi printerisse, et saaksite printida teise poole. Klõpsake uuesti "File", "Print" ja valige "Booklet alamhulk" alt "Only Front". Kui kõik lehed on õigesti prinditud, saate need pooleks murda, rühmitada ja brošüüri kinnitada klambrite või klambritega.
Adobe InDesign
Samm 1
Avage olemasolev Adobe InDesigni fail, mille soovite brošüüriga seadistada. See töötab samamoodi nagu Adobe Acrobat või Reader, kuid rohkemate võimalustega.
2. samm
Klõpsake menüüd "Fail". Valik. Valige "Prindi vihik".
3. samm
Määrake soovitud valikud. Kahe põhilehe saamiseks valige kõrvuti "2 lehte kombineeritult". See võimaldab teil luua levitatud lehti, mis on paigutatud nii, et saaksite need raamatuks voltida. Soovi korral määrake raamatu veerised, mis määravad prinditava ala ümber oleva tühja ruumi.
4. samm
Lehekülgede esimese külje printimiseks valige "Ainult paaritud lehed". Pöörake prinditud lehed ümber ja laadige need uuesti printerisse. Klõpsake uuesti nuppu "File", "Print brošüür", et valida "Ainult paarislehed" ja printige ülejäänud lehed paberi teisele küljele.
Microsoft Word
Samm 1
Avage mitmeleheline dokument, mille soovite vormindada nagu Microsoft Wordi raamat. See on parim ressurss ühepoolsete kokkuklapitavate dokumentide, näiteks kutse loomiseks.
2. samm
Klõpsake vahekaarti "Lehekülje paigutus". Klõpsake rühmas "Lehe seadistamine" nuppu "Margins", seejärel "Custom Margins".
3. samm
Klõpsake jaotises Lehed nuppu "Mitu lehte". Valige loendist "Broneeri". See loob ühele paberilehele automaatselt kaks lehte, millel on brošüüri voltimiseks lai keskosa.
4. samm
Klõpsake nuppu "Fail", "Prindi" - või minge "Microsoft Office'i nuppu", kui kasutate Word 2007. Paberi mõlemale küljele printimiseks valige oma printer ja "Prindi mõlemalt poolt käsitsi". Sõna prinditakse ühele küljele, seejärel palutakse lehed ümber pöörata ja teisele poole printida.