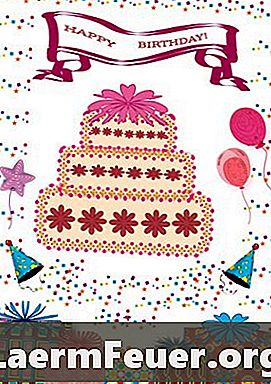
Sisu
Sünnipäevakaart on eriline viis, kuidas näidata kedagi, kellele see meeldib, ja selle loomine oma piltide ja sõnadega on teie tähelepanu sellele märk. Mõnikord on kaardid üsna kallid, aga kui teil on Microsoft Word, paber ja printer, saate luua personaalse, ilusa ja tasuta. Järgige mõningaid lihtsaid samme ja looge oma sünnipäevakaart, mida teie sõbrad lähiaastatel väärivad.
Juhised

-
Käivitage Microsoft Word 2007. Klõpsake üleval vasakus nurgas olevat nuppu, mis näeb välja nagu Windowsi sümboli värviline kontuur ja vali rippmenüüst suvand "Uus". See avab menüü "Uus dokument". Valige vasakpoolsest veerust "Tervituskaardid". Menüü "Mälukaardid" avab erinevate kaartide loendi. Klõpsake loendis "Sündmused ja sündmused". Kaardivaliku loendi asemel ilmub veel üks menüü, mis on täis sünnipäevakaarte ja muid kaardiproove.
-
Valige meeldiva sünnipäevakaardi mall ja paigutus, seejärel klõpsake "Laadi alla". See avab valitud kaardi uue dokumendina Wordi vormingus.
-
Kohandage soovitud kuju kaart. Valige pildid paremklõpsates ja valides "Lõika". Lisage pilt, klõpsates lehekülje ülaservas asuval tööriistaribal nuppu "Lisa", seejärel klikkige "Pilt" või "Clip Art" ja avage käsureale kaust, mis sisaldab soovitud pilti. Pildid salvestatakse tavaliselt kaustadesse "Minu dokumendid" või "Minu pildid" ning need võivad olla digitaalsed fotod, internetist allalaaditud pildid, teie arvutisse skaneeritud pildid või isegi teie arvutiga loodud joonised. Klõpsake pildil, mida soovite kasutada, ja klõpsa pildile oma kaardile "Lisa". Seejärel võimaldab Microsoft Word klõpsata pildi nurkadele ja lohista neid selle suuruse muutmiseks. Kujutise nurgale klõpsamine ja lohistamine venitab seda selles suunas. See protsess võimaldab teil suurust muuta, säilitades foto algmõõtmed.
-
Klõpsake mis tahes tekstil, mida soovite muuta. Mine peamisesse tööriistaribasse "Format" ja vali vasakul "Edit Text". See avab teise akna, mis sisaldab näidises sisalduvat tekstimalli. Muutke teksti, fondi ja suurust nii, et see sobiks teie eelistustega, ja seejärel klõpsake "OK". Nagu ka piltide puhul, muudab tekstikasti piire selle suurust. Kui soovite lisada täiendavaid tekste, minge "Insert", seejärel klõpsake menüüs "Text Box" ja valige tekstikast, mida soovite lisada. Muutke tekstikasti suurust, asetage see soovitud kohale ja klõpsake tööriistaribal nuppu "Kodu". See viib teid peamisesse Wordi tööriistaribasse ja seejärel saate soovitud fondi reguleerida.
-
Lülitage printer sisse ja laadige paber. Klõpsake ekraani ülemises vasakus nurgas asuval Office'i ikoonil, valige "Print" ja valige "Print preview", et veenduda, et teie kaart prindib nii, nagu soovite. Eelvaate akna sulgemiseks klõpsake lehe üleval paremas nurgas asuvat punast "X" nuppu. Valige uuesti Office'i ikoon, minge menüüs "Print" suvandisse ja klõpsake alammenüüs asuval valikul "Print". Klõpsake kaardi printimiseks nuppu "OK". Kui olete trükitud volditud sünnipäevakaardi, klappige see pooleks nii, et kaardi esiküljel valitud pilt oleks nähtav. Kui olete loonud volditud kaardi neljas, on esilehekülg paremas nurgas ja kaardi sisekülg on lehe ülaosas tagurpidi. Keerake paber pooleks nii, et kaardi välispind oleks sinu poole ja seespool on teisel pool. Seejärel keerake vasakpoolse osa pool parempoolse poole taha, nii et kaardi esimene lehekülg on õiges asendis.
Microsoft Word 2007
-
Minge veebilehele, mis loob kaarte, näiteks 123printcards.com, dltk-cards.com või bluemountain.com.
-
Valige sünnipäevakaart, mida soovite, ja kohandage seda vastavalt veebisaidil toodud juhistele. Enamik lehti võimaldab teil pilte ja teksti fonte kohandada. Sisestage tekst, mida soovite kaardile registreerida.
-
Laadige printerisse paber ja klõpsa kaardi printimiseks. Kui olete trükitud volditud kaardi, klappige see pooleks nii, et esimese lehekülje jaoks valitud pilt on kaardi esiküljel nähtav. Kui olete loonud volditud kaardi neljas, on koduleht paremas nurgas ja sisekülg on lehe ülaosas tagurpidi. Klappige see pooleks nii, et kaardi väliskülg on sinu poole ja seestpoolt on teisel pool. Seejärel kahekordistage vasak pool pool parempoolset poolaega, nii et koduleht oleks õiges asendis.
Online
-
Minge jaekaupluse veebilehe juurde ja otsige foto arendamise võimalust. See viib teid lehe piltide sektsiooni. Otsige oma kaarte ja klõpsake lingil.
-
Järgige leheküljel olevaid juhiseid. Teil on võimalik pilte arvutisse edastada, valida värvi- ja kujundusvõimalused ning sisestada tekst.
-
Valige printimisvalik. Kaardi saab trükkida kohalik kauplus, et saaksite seda saada või saada oma e-kirjas. Kui otsustate selle e-kirjas kätte saada, paluvad nad Teil oma aadressi ja maksete tegemise online. Kui otsustate poes selle kätte saada, saate selle kinnituse numbri koos selle valmimisajaga.
Prindi jaemüügipood
Kuidas
- Kui soovite portree orientatsiooni "portree" portreeformaadist muuta horisontaalseks "Landscape" formaadiks, klõpsake printimise menüüs "Properties", vali ülemisest menüüst "Basics" ja vali "Landscape". Seejärel klõpsake "OK".
- Kaardi valmistamiseks kaaluge värvilise paberi või muu spetsiaalse paberi kasutamist.
- Lisateabe saamiseks Microsoft Wordi kasutamise ajal klõpsake ekraani paremas ülanurgas asuva punase "X" all paremal asuval küsimärgil. Mõnedel kaubanduskeskustel ja jaekauplustel on ka oma sünnipäevakaartide loomiseks kioskid. Selleks peate salvestama pildid CD-le, SD-kaardile või muule salvestusseadmele.
- Kui jaemüügikauplus trükkib teie loodud kodu oma veebisaidi kaudu, tooge oma kinnitusnumber üles. See aitab müügiesindajal teie kaarti tõhusalt ja kiiresti leida.
Mida sa vajad
- Arvuti
- Microsoft Word
- Printer