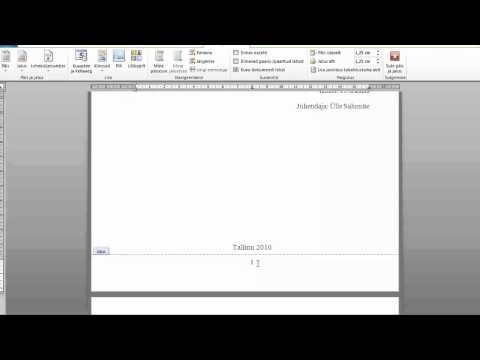
Sisu
- Malli kasutamine
- Samm 1
- 2. samm
- 3. samm
- 4. samm
- 5. samm
- Tühja dokumendi loomine
- Samm 1
- 2. samm
- 3. samm
- 4. samm
- 5. samm
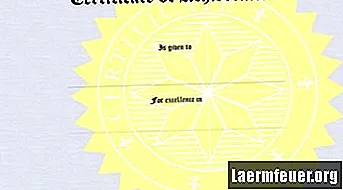
Microsoft Word on tekstitöötlusrakendus, mida saab kasutada mitmesuguste dokumentide, sealhulgas sertifikaatide loomiseks. Word 2007 on tarkvara praegune versioon, millel on lehe ülaosas käsusarjad, mida nimetatakse ka "lindiks". Wordi abil saab sertifikaate luua mõne toimingu abil, kasutades malli või tühja dokumenti.
Malli kasutamine
Samm 1
Avage Word 2007, klõpsake nuppu "Office" ja valige "Uus". See avab dialoogi "Uus dokument".
2. samm
Valige vasakul paanil sertifikaadi mall. Valige üks, klõpsates grupil nimega "Auhinnad" või "Sünnipäeva kinkekaardid", sõltuvalt sellest, milline tüüp luuakse. Suurema valiku mudelite jaoks külastage nende allalaadimiseks Microsofti galeriid.
3. samm
Valige mall, mida soovite oma sertifikaadi jaoks kasutada, valides selle ja klõpsates nuppu "Laadi alla". Mall avaneb uue dokumendina.
4. samm
Isikupärastage oma sertifikaati, klõpsates igal tekstiväljal ja lisades oma. Igal kastil on eelnevalt määratletud juhtelemendid, mis annavad teile sertifikaadi ühtse välimuse. Samuti saate kohandada teksti vormindamist, näiteks lindil olevate vahekaartide "Kodu" ja "Vorming" värvi.
5. samm
Salvestage ja printige dokument. Selle salvestamiseks valige nupp Office ja minge jaotisse "Salvesta", pannes dokumendile pealkirja. Printige oma sertifikaat, valides nupu Office ja seejärel käsku "Prindi". Lisafekti saamiseks võiksite kasutada raskemat stiili või värvilist paberit.
Tühja dokumendi loomine
Samm 1
Avage Word 2007, klõpsake Office'i nuppu ja valige "Uus". Ilmub uue dokumendi dialoogiboks. Valige "Tühi dokument" ja minge nupule "Loo". Avaneb uus tühi dokument.
2. samm
Vormindage lehe paigutus. Klõpsake lindil nuppu "Lehekülje paigutus", seejärel minge jaotisse "Orientatsioon". Kuna enamik sertifikaatide paigutusi on horisontaalses vormingus, valige juhendiks „Maastik“.
3. samm
Äärise lisamiseks valige "Lehekülje piir", seejärel valige üksikasjad ja klõpsake nuppu "OK".
4. samm
Lisage oma sertifikaadile tekst ja graafika. Võite hakata kirjutama ja vormindama nagu mis tahes Wordi dokumendis, või kui soovite stiili lisada, navigeerige lindil valikul "Lisa" ja valige "Word Art". Valige soovitud ja vormindage fondi suurus. Graafika lisamiseks jaotisse "Lisa" valige "Clip Art" või "Image" ja valige seejärel soovitud pildid.
5. samm
Kohandage teksti ja graafika paigutust. Kohendage kogu teksti ja järgige sertifikaadi salvestamiseks ja printimiseks jaotises "Malli kasutamine" toodud protseduure.