
Sisu
- Sissejuhatus
- Avage töölaud Windows 8-s
- Leidke rakendus rakenduses Windows 8
- Sulgege rakendus Windows 8-s
- Hangi "Juhtpaneel Windows 8-s"
- Käivitage kaks rakendust üheaegselt Windows 8-s
- Windows 8 sulgemine
- Avage Windows 8 "Start" ekraan
- Logige Windows 8-sse sisse graafilise parooli abil
- Ümberkorraldage rakenduse plokid Windows 8 "Start" ekraanilt
- Grupeerige plokid Windows 8 "Start" ekraanilt
- Muutke ploki suurust Windows 8 "Start" ekraanilt
- Nimetage ploki rühm Windows 8 "Start" ekraanil
- Mis vahe on Windows RT ja Windows 8 Pro vahel?
- Leidke rakendus, mis ei ole Windows 8 "Start" ekraanil
Sissejuhatus
Erinevalt enamikust varasematest versioonidest on Windows 8-l täiesti uuendatud kasutajaliides, mis sunnib kasutajaid isegi kõige lihtsamaid ja tavalisemaid ülesandeid uuesti õppima. Kuid ärge muretsege, et selle kollektsiooni uued funktsioonid on Windows 14 top 14 muudatusega.
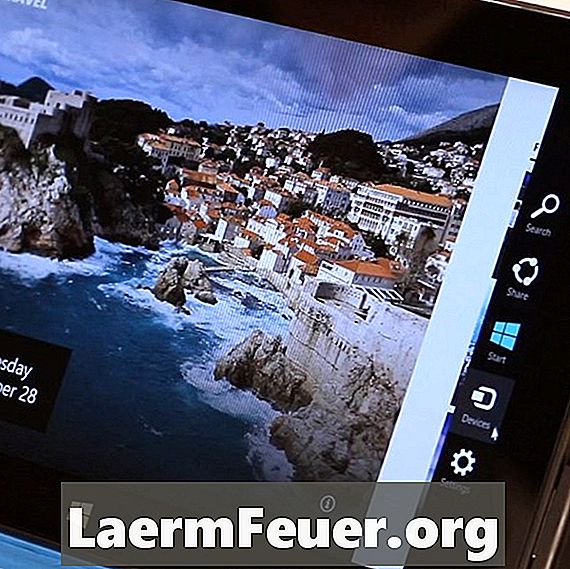
Avage töölaud Windows 8-s
Windows 8-s on võimalik juurde pääseda traditsioonilisele töölauale, kuid seda ei tehta "Start" nupu abil, kuna seda enam ei eksisteeri. Selles video näeb eHow tehnoloogia redaktor Dave Johnson teile mitmeid võimalusi töölauale sisenemiseks. Kiireim meetod on klaviatuuri klahvi "Start" vajutamine, et avada "Start" ekraan ja puudutada või klõpsata "Workspace" plokil.
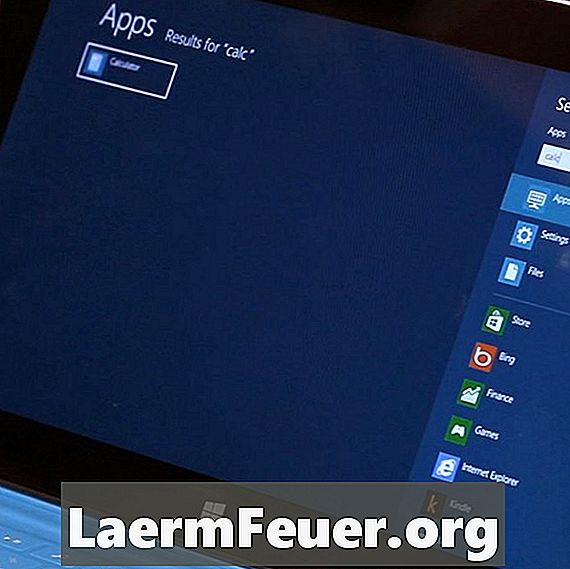
Leidke rakendus rakenduses Windows 8
Kas peate rakenduse Windows 8 kiiresti avama? Menüü "Start" on eemaldatud, just nagu otsingukast, kuid tippige lihtsalt see, mida otsite, "Start" ekraanil - vaata Dave'i videot, mis näitab, kuidas saada soovitud lühike video (ja mõned muud trikud).

Sulgege rakendus Windows 8-s
Windows 8 "moodsatel" rakendustel ei ole tiitliribal sulgemisnuppu. Siiski saate need sulgeda, lohistades kogu rakenduse ekraani allosas. EHow tehnoloogia redaktor näitab teile, kuidas videot.
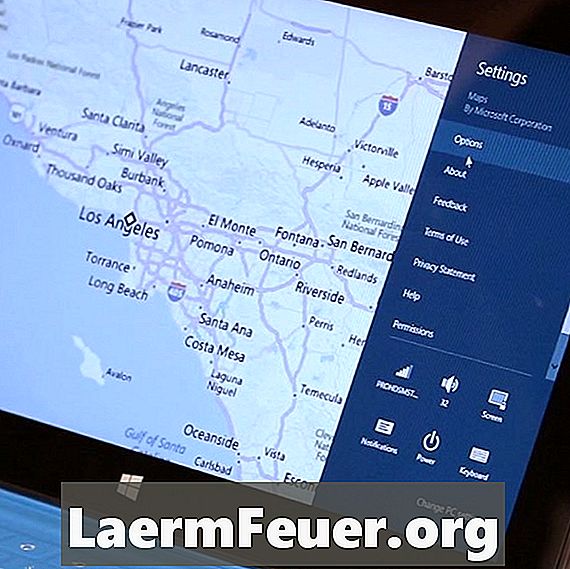
Hangi "Juhtpaneel Windows 8-s"
Windows 8-l on kaks juhtpaneeli - vana töölaual ja uus "kaasaegne". Vaadake Dave'i videot, kuidas mõlemasse paneeli jõuda. Video edasiarendamine: Uue "Settings" ekraani avamiseks avage nupuriba ja klõpsake nuppu "Settings". Vana "Juhtpaneeli" avamiseks avage "Töölaud", seejärel nupuriba ja klõpsake "Seaded" ja "Juhtpaneel".

Käivitage kaks rakendust üheaegselt Windows 8-s
Võib-olla olete märganud, et uued Windows 8 rakendused võtavad kogu ekraani vastu - nad ei ole enam lohistatavad aknad. See ei tähenda siiski, et te ei saa neid kõrvuti teha. Selles videos näitab Dave teile kõike, mida vajate rakenduste samaaegseks töötamiseks Windows 8-s.

Windows 8 sulgemine
Ta tegi nalju koos vajadusega klõpsata "Start", et arvuti välja lülitada, kuid see enam ei kehti, kuna seda nuppu enam ei eksisteeri. Arvutit Windows 8-s on võimalik mitmel viisil välja lülitada, kuid kõige tavalisem meetod on nupuriba avamine, „Seaded“, „Võimsus“ ja soovitud väljalülitamise valik. Vaadake eHow tehnoloogia redaktorit, et näidata seda ja teisi lühikese video sulgemise meetodeid.
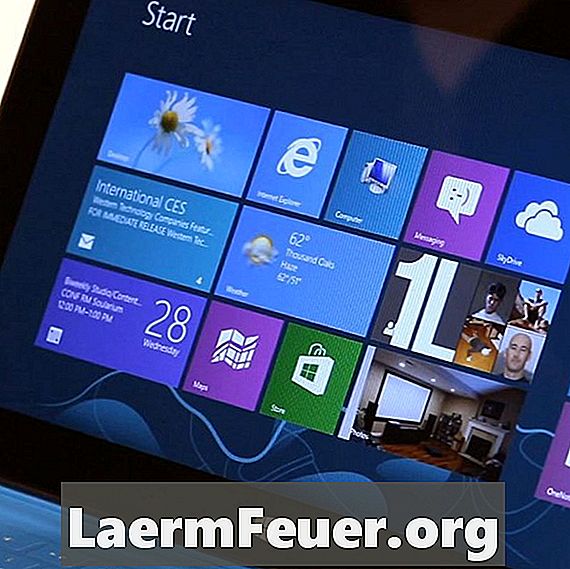
Avage Windows 8 "Start" ekraan
Täisekraan "Start" on menüü asendaja. Seda saab hõlpsasti avada klaviatuuri klahviga "Start" või klõpsates nupul ja "Start". Vt Dave, kuidas see on tehtud.
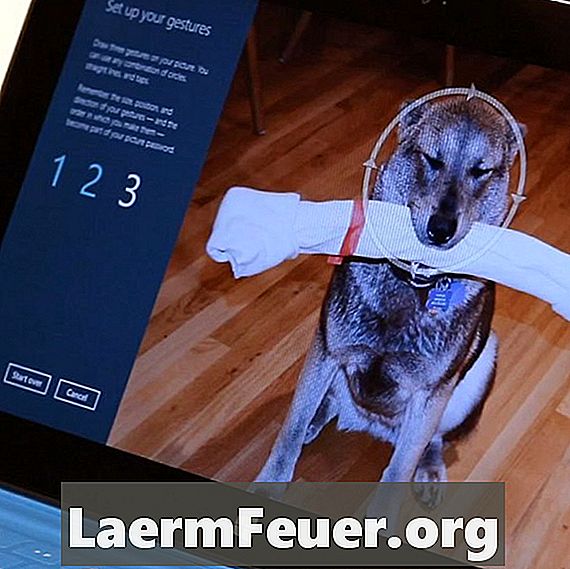
Logige Windows 8-sse sisse graafilise parooli abil
Üks Windows 8 kõige muljetavaldavamaid hetki on siis, kui logite oma lemmikfotos lihtsate žestidega. See on lõbus ja viis parem kui veel ühe parooli meelde jätta. Graafilise parooli saate konfigureerida menüükäsuga "Seaded" (nuppude ribal), klõpsates "Muuda arvuti seadeid" ja valides "Kasutajad". Vaadake eHow tehnoloogia toimetajast, et näidata täpselt, kuidas seda ülesannet täita.

Ümberkorraldage rakenduse plokid Windows 8 "Start" ekraanilt
Windows 8 "Start" ekraani on lihtne kohandada - saate lohistada plokke üle ekraani, et neid vastavalt soovile korraldada. Vaadake Dave, kuidas arvuti kohandamist alustada.
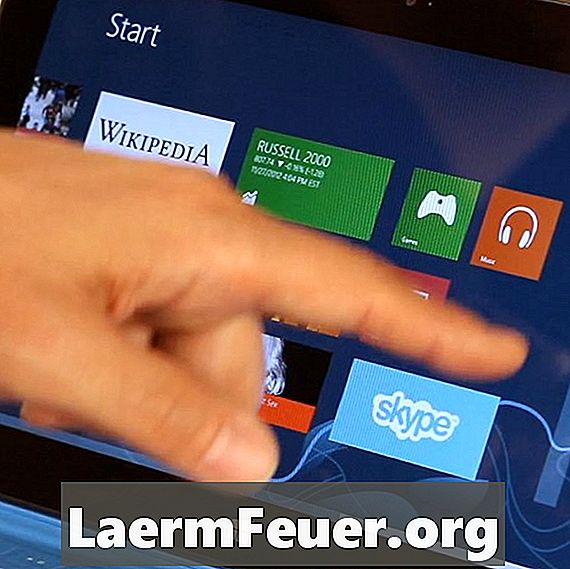
Grupeerige plokid Windows 8 "Start" ekraanilt
Kui teil on probleeme lemmikrakenduste leidmisega Windows 8 "Start" ekraanil, võib-olla on aeg neid loogilisteks rühmadeks murda. Salajane koostisosa, mis võimaldab lohistada plokke ära, kuni nad liiguvad nähtamatu vaheseina teisele küljele. Dave Johnson näitab, kuidas oma mänge tootlikkuse rakendustest eraldada.

Muutke ploki suurust Windows 8 "Start" ekraanilt
Kas märkasite, et mõned Windowsi 8 "Start" ekraaniplokid on laiad ristkülikud, teised aga väikesed ruudud? Laske eHow tehnoloogia redaktoril näidata, kuidas muuta nende plokkide välimust - lihtsalt paremklõpsake ja valige soovitud valik ekraani allosas.

Nimetage ploki rühm Windows 8 "Start" ekraanil
Suurepärane võimalus "Start" ekraani kohandamiseks - olles samal ajal lihtsam kasutada - on plokirühmade nimetamine. Selleks tehke grupil välja suum ja paremklõpsake seda; seejärel saate selle nime kuvada ekraani allosas asuval valikuribal. Tahad seda praktikas näha? Vaadake seda videot Dave'iga.
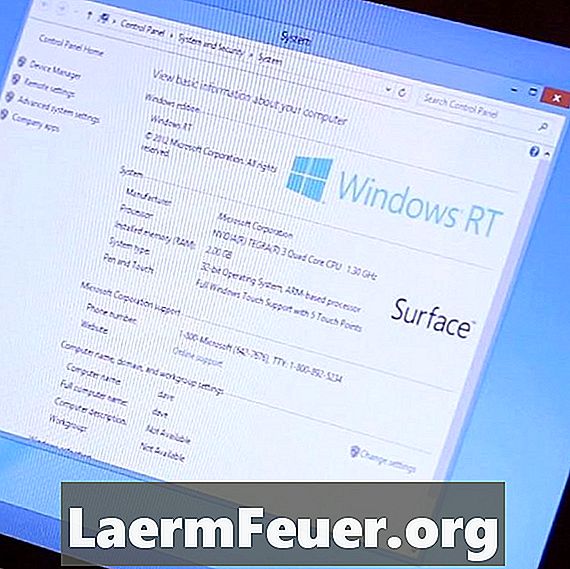
Mis vahe on Windows RT ja Windows 8 Pro vahel?
Windows 8-l on kaks versiooni ja Windows NT-l on mitmetähenduslikud piirangud, nagu näiteks suutmatus käivitada traditsioonilisi Windowsi programme, nagu teil on tõenäoliselt juba olemas. EHow tehnoloogia toimetaja selgitab selle lühikese video üksikasju.
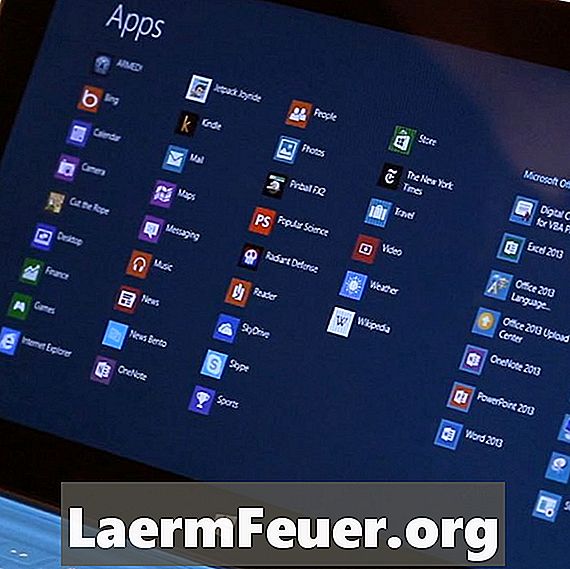
Leidke rakendus, mis ei ole Windows 8 "Start" ekraanil
Ilma vana "Start" menüüga, kuidas näha kõiki arvutisse installitud rakendusi? Klõpsa hiire parema nupuga "Start" ekraanil ja vali ekraani allosas olevast valikuribast "All Applications". Vaadake seda ja teisi trikke, et leida oma rakendustes videot eHow tehnoloogia redaktoriga.