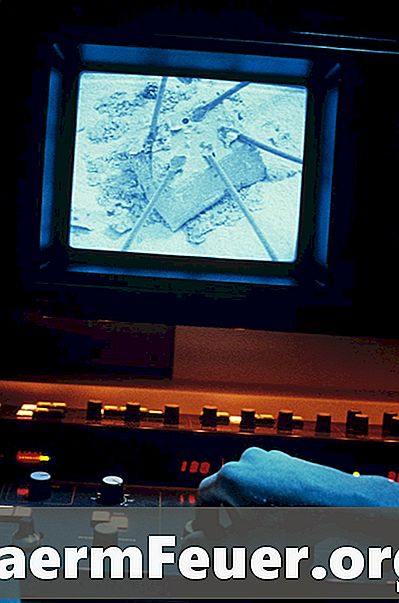
Sisu
Adobe Premiere pakub palju võimalusi videote loomiseks ja redigeerimiseks. On mitmeid nippe ja näpunäiteid, mida saab kasutada ja rakendada teie videoid, näiteks klipi tagasipööramist. See võib tekitada vaatajale laheda illusiooni ja lisada videole midagi.
Juhised

-
Avage Adobe Premiere.
-
Looge uus fail. Olemasoleva faili saate avada, kuid käesoleva artikli mõttes on uue faili loomine lihtsam.
-
Nimetage fail, mis on ilmne kui "Test Reverse Clip". Hoidke vaikeseaded ja klõpsake "OK".
-
Kõigepealt tuleb importida klipp. Paremklõpsake projektiaknas ja klõpsake valikul "Import ...".
-
Valige üks või mitu videofaili, mida soovite taastada, ja klõpsake "OK".
-
Oodake, kuni kõik failid täielikult laaditakse. Näete olekut programmi alumises paremas nurgas. Kui laadimisriba ei liigu, on kõik valmis.
-
Lohistage klipp, mida soovid tagasi pöörduda, ajakava „Video 1“.
-
Kui te ei soovi kogu klipi tagasi võtta, lõigake need osad, mida te ei soovi, lohistage video lõppu soovitud algus- ja lõpuaegadele.
-
Paremklõpsake videol ja seejärel klõpsake käsku "Kiirus / kestus".
-
Ilmub uus märkeruut, kus on märgitud kiiruse protsent, kestus ja valik „Kiirklahvi tagasikäik”.
-
Klõpsake kasti "Reverse Clip Speed" ja seejärel "OK".
-
Teie klipp on nüüd vastupidine. Selle kuvamiseks vajutage klahvi "Enter".
-
Ilmub kast, mis näitab eelvaate renderdamise olekut.
-
Kui eelvaate esitamine on lõppenud, esitatakse klipp tagasi.
-
Kui sulle ei meeldi ümberpööratud klipp, saate selle uuesti taastada, klõpsates videol paremklõpsates ja korrates sama protsessi.