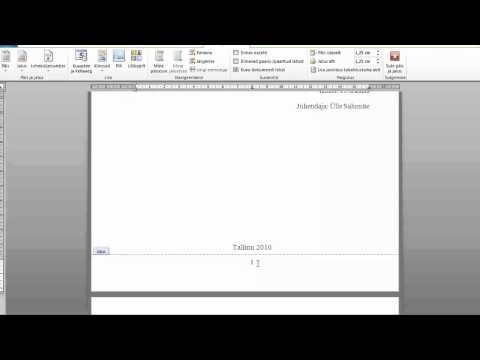
Sisu
Microsoft Word on suurepärane tekstiprotsessor, milles ei saa mitte ainult sisaldada dokumentides olevaid pilte, vaid teha ka nende põhilisi muudatusi. Kui soovite Wordi dokumendis pildi värvi muuta, on kaks võimalust: reguleerige ainult heledust ja kontrastsust, muutke need tumedamaks või heledamaks või reguleerige läbipaistvust, muutes piltide taustelemendid nähtavaks.
Juhised

-
Käivita Word ja avage dokument, mida soovite muuta.
-
Sisestage soovitud pilt, klõpsates vahekaarti "Lisa" ja seejärel "Pildi" nuppu jaotises "Illustratsioonid", kus pääsete juurde otsitavale failile. Klõpsake pildil, et lisada see oma dokumenti.
-
Selle valimiseks klõpsake pildil. Vahekaardid "Pilditööriistad" ja "Vorming" ilmuvad akna ülaosas Office'i lindi kõrval.
-
Klõpsake vahekaarti "Vorminda".
-
Klõpsake jaotises Reguleerige rippmenüüd „Heledus“ või „Kontrastsus“.
-
Valige soovitud seade. Saate heledust ja kontrastsust suurendada või vähendada. Ühe variandi ülestõstmisel muutub pilt ajutiselt ja see annab efekti eelvaate.
Reguleerige heledust ja kontrastsust
-
Käivita Word ja avage dokument, mida soovite muuta.
-
Klõpsake vahekaarti "Insert" ja seejärel nuppu "Shapes". Ilmub rippmenüü.
-
Sisestage kujutis, mida kasutatakse pildi paigutamiseks. Enamikul juhtudel kasutatakse menüü "Põhikujundid" jaotises olevat ristkülikut, kuigi kasutada võib ka teisi võimalusi.
-
Kuju joonistamiseks klõpsake dokumendil ja lohistage seda. Täpne suurus ei ole praegu oluline; seda saab hiljem kergesti reguleerida.
-
Valige kuju. Akna ülaosas ilmuvad vahekaardid Joonistus ja vormindamine. Valige vahekaart Vorming, kui see pole Wordi poolt automaatselt valitud.
-
Klõpsake rippmenüü Shape Styles jaotises "Shape Fill" ja valige "Image".
-
Valige soovitud pilt ja klõpsake "Open". Pilt kuvatakse AutoShape, kuigi see on venitatud ja kujundamata.
-
Klõpsake vahekaardi Vormingu kuju stiilide alumises paremas nurgas hüpiknuppu. Avaneb aken "Format AutoShape".
-
Liigutage kursorit valikul Läbipaistvus, et muuta AutoShape läbipaistvust, mis omakorda muudab selles sisestatud pildi läbipaistvust. Kursori kõrval asuvasse kasti saate sisestada ka protsendi.
-
Tehke kõik muud vajalikud muudatused AutoShape. Kui te ei soovi, et pildil oleks ümbritsev piir, klõpsake ruudu "Line" nupu "Color" kõrval olevat rippmenüüd ja valige "No Color". Kui soovite pildi õigele kuvasuhtele seadistada, nii et see ei muutuks suuruse muutmise ajal, avage uuesti "Format AutoShape" aken ja valige märkeruut "Set ratio" vahekaardil "Size".
Reguleerige läbipaistvust
Kuidas
- Kui otsustate pildi heledust ja kontrastsust muuta oma algseadistusteks, valige pilt ja klõpsake vahekaardil Vorminda nuppu "Lähtesta pilt".