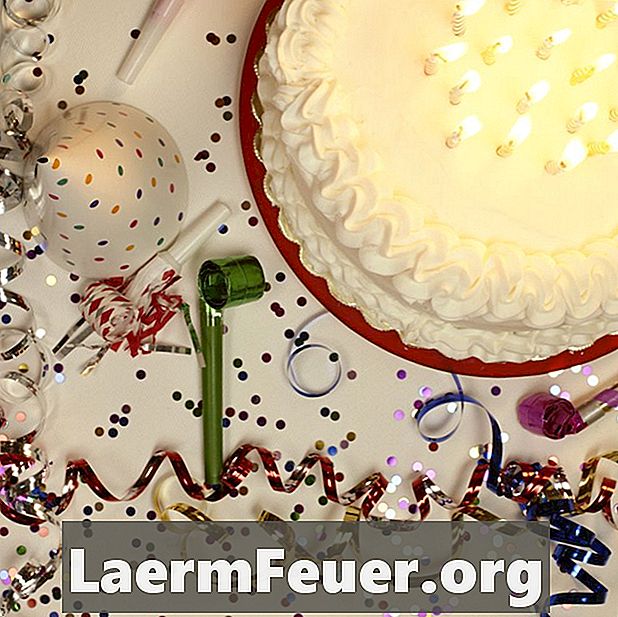
Sisu
Paljud otsivad ainulaadset võimalust tähistada tähtaega erilisena kui pool sajandit. Enamik läheb pärast traditsioonilist valmiskaarti või kohalolekut, kuid kui otsite midagi loomingulisemat, oleks huvitav luua oma kaart. Kasutades sellist teksti redigeerimisprogrammi nagu Microsoft Word, on võimalik luua unikaalne kaart oma kodu mugavusest ja muljet oma elus eriline inimene.
Juhised

-
Laadige Microsoft Wordi rakendus ja looge uus fail. Minge sirvimismenüüsse "Fail" ja valige "Uus".
-
Reguleerige marginaale ja lehekülje suunda. Leidke kerimismenüü ja valige "Lehekülje häälestus". Klõpsa margi vahekaardil ja reguleeri seda 0,5 cm. Veenduge, et suund on "Portree" ja vajutage "OK".
-
Lisage oma sõnum. Soovitatav on kasutada tekstikasti selle asemel, et seda otse dokumendisse kirjutada. Minge menüüsse "Lisa" ja valige "Tekstikast". Sisestage sõnum kasti ja lohistage see lehe alumisele poolele. Kuna kaart volditakse pooleks, asetage tekst kergelt allapoole voltimisjoont (umbes 10,8 cm tavalisel kirjalehel)
-
Kaardile graafika lisamiseks kasutage kujundeid või sisestage pilte. Kujundite kasutamiseks minge menüüsse "Lisa" ja vali pidulik kuju. Hoidke "Shift" klahvi ja lohistage hiirega üle lehe, et luua kuju. Värvi ja kontuuri saab muuta paremklõpsates ja valides "Formaadi vormindamine". Värvi muutmiseks klõpsake vahekaardil värvi ja kontuuri ning reguleerige täite ja jooni. Kuna tegemist on 50-aastase sünnipäevakaardiga, kasutage traditsioonilist musta ja hõbedase kombinatsiooni. Kui asetate pildid voltimisjoone kohal, pange need kindlasti tagurpidi, kuna leht on pooleks volditud. Pildi pööramiseks asetage hiir pildile, mida soovite töödelda, ja oodake, kuni ilmub roheline punkt. Kujutise pööramise funktsiooni aktiveerimiseks klõpsake seda. Vanemates Wordi versioonides tuleb sellele funktsioonile juurde pääseda joonistuspaleti kaudu. Kui soovite pildi asemel kasutada fotot, kasutage ainult .jpg laiendiga pilte. Word ei toeta faile .tiff, .gif või .png. Selle lisamiseks minge sirvimismenüüsse "Lisa" ja valige "pilt või pilt failist". Valige kataloogi pilt ja vajutage "OK / Insert". Dokumendi siseselt paremklõpsake ja valige "Format Picture". Klõpsake paigutusribal ja valige "Square". See loob ruumi pildi ja seda ümbritseva teksti vahel.
-
Printige kaart. Minge sirvimismenüüsse "Fail" ja valige "Prindi". Vali "skaala sobitamiseks" ja vajuta "OK". See valik tagab, et kunst on kohandatud mis tahes printerimudeli järgi.
Mida sa vajad
- Paber kirjasuuruses
- Microsoft Word