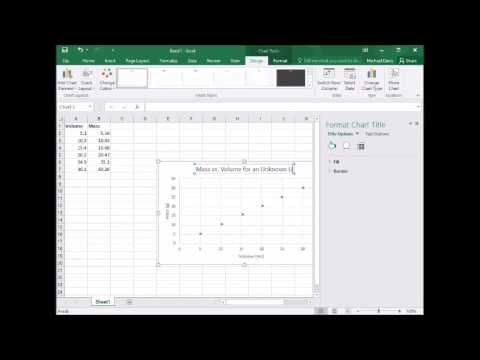
Sisu

Tiheduse graafikud on head alternatiivid tiheduse võrrandi "tihedus = mass / maht" tulemuste kuvamiseks. Lahus kuvatakse lineaarses süsteemis, mass y-teljel ja maht x-l. Nende loomine Microsoft Excelis pole keeruline, kuid see nõuab arvutamise lõpuleviimiseks ja diagrammi õigeks loomiseks natuke tähelepanu. Alustage tiheduse väärtuste sisestamisega arvutustabeli kahte veergu, kusjuures y-väärtused on vasakul ja x paremal. Seejärel looge ja vormindage tihedusgraafik.
Samm 1
Valige arvutustabeli kaks veergu, mis sisaldavad diagrammi andmeid, ja klõpsake Exceli peamenüüs vahekaarti "Lisa".
2. samm
Tehke graafik "Ainult markeritega hajumine", valides vahekaardil "Diagrammid" "Hajumine". See on parim valik tihedusgraafikute jaoks mitte ainult kahe väärtuse võrdlemiseks, vaid ka seetõttu, et iga paar tähistab eraldi mõõtu.
3. samm
Paremklõpsake diagrammi suvalises kohas ja valige "Vali andmed ...". Avaneb menüü "Valige andmeallikad" ja vasakul veerus "Pealkirjade kirjed (seeria)" kuvatakse ainult "Seeria1".
4. samm
Valige "Series1" ja klõpsake akna sulgemiseks nuppu "Redigeeri", avage uus, "Edit Series" ja lubage tööriistaribal "Graph Tools". Kontrollige, et massi väärtused oleksid y-teljel ja mahu väärtused x-l.
5. samm
Leidke ja avage loend "Diagrammi paigutus", klõpsates tööriistariba vasakul kolmandas jaotises allanoolt. Valige Layout 9.
6. samm
Topeltklõpsake nupul "Diagrammi pealkiri", et muuta selle nimi sobivamaks. Nimetage ka telgede pealkirjad ümber, klõpsates ja asendades järgmisega: y - Mass (g); x - maht (ml). Mõõtühikuid saab muuta vastavalt teie arvutuse suurusele.
7. samm
Joonistage sirge joon, mida nimetatakse trendijooneks, paremklõpsates andmete suvalises kohas ja valides "Lisa trendijoon ...".
8. samm
Valige jaotises Trend / regressioonitüüp "Lineaarne", märkige ruut valiku "Määra ristmik" kõrval ja nullige väärtus, kui mitte. See tagab, et trendijoon sobib teie andmetega võimalikult täpselt. Excel kuvab diagrammil kasutatud võrrandi koos selle R-ruudu väärtusega. Tühjendage need suvandid, kui te ei soovi teavet kuvada.
9. samm
Tehke oma diagrammil viimased kohandused, kasutades valikuid "Telje vormindamine" ja "Vormingu suurus", mis võimaldavad muuta joonte paksust ja värvi, näiteks suurendada diagrammi suurust.